Home Assistant ist eine open source Software zur Heimautomatisierung, also eine Steuerungszentrale, die alle Sensoren und Aktoren in einem Gebäude zentral an einer Stelle zusammen führt und so umfangreiche Visualisierungen und Steuerungen möglich macht. Auch Balkonkraftwerker, die gar nicht die Absicht haben ihr ganzes Haus zu automatisieren, greifen gerne zu Home Assistant, schon allein wegen der sehr einfachen Erstellung einer Visualisierung von Energiesensoren. Darüber hinaus sind auch Automatisierungen wie die Steuerung einer Waschmaschine in Abhängigkeit von der Solarenergieerzeugung einfach realisierbar. Am ehesten vergleichbar ist Home Assistant mit dem iobroker, der auch Inhalt des vorhergehenden Artikels war.
Warum Home Assistant für das Balkonkraftwerk?
Gegenüber dem iobroker, hat Home Assistant aber zumindest einen großen Vorteil, der ihn bei Balkonkraftwerkern beliebt macht: Wenn alle Geräte eingebunden sind dann ist eine Visualisierung (für Energiebelange) schon in wenigen Minuten erstellt. Hier zur Einordnung eine kurze Gegenüberstellung vergleichbarer Steuerungszentralen:
| Home Assistant | Shelly Cloud | iobroker | Mosquitto + Node Red + influxdb + Grafana | |
|---|---|---|---|---|
| Offen für Geräte verschiedener Hersteller? | ja | nein | ja | ja |
| Ein eigener Server erforderlich? | ja | nein | ja | ja |
| Eigene Daten in fremder Cloud? | nein | ja | nein | nein |
| App verfügbar? | ja | ja | iobroker.vis für Vis | nein |
| Datenbank integriert? | ja, SQLite | ja, nur auf Stundenbasis | influxdb Add-on | influxdb |
| Visualisierung integriert? | frei gestaltbar | ja, aber nicht änderbar | Vis, Jarvis Add-ons, frei gestaltbar | Grafana, frei gestaltbar |
| Steuerungen möglich? | Auto-matisierungen und Skripte | Shelly Szenen | Blockly, JavaScript Add-on | Node Red |
| MQTT? | Mosquitto Add-on | nein | mqtt Add-on | Mosquitto |
| Installation | als eigenes Betriebssystem oder Docker | nicht erforderlich | per Docker | einzeln per Docker |
| Community unterstützung | sehr stark | kaum, Shelly Cloud und App sind proprietär | stark | eingeschränkt, nur für die jeweils einzelnen Produkte |
Preis: 100,50 €
- Energieeffizienz trifft Innovation – Hoymiles Mikro-Wechselrichter verwandelt Sonnenlicht in nutzbare Energie für Ihr Zuhause; ideal für Balkonkraftwerke, um erneuerbare Energie effizient zu nutzen.
- 【Eingebautes WLAN für Smart Control】 Mit dem eingebauten WLAN der Hoymiles UPS können Sie Ihre Stromerzeugung in Echtzeit überwachen; eine praktische Funktion für Tech-Nutzer, die alles im Auge behalten möchten.
- 【Einfache Installation und Verwendung】Hoymiles Wechselrichter bietet eine einfache Installation, perfekt für den Heimwerkergebrauch; Ein großartiges Gerät, um die Energieerzeugung auf Ihrem Balkon zu maximieren und gleichzeitig die Umwelt zu schützen.
- ⚡ 2-in-1-Design für maximale Leistung: Der Hoymiles Mikro-Wechselrichter kombiniert zwei Geräte in einem, um die Energieeffizienz zu erhöhen, ideal für Haushalte, die ihre Energiequellen optimieren und den ökologischen Fußabdruck reduzieren möchten.
- LANGLEBIGKEIT LEICHT GEMACHT - Mit dem Hoymiles Mikrowechselrichter tragen Sie aktiv zum Umweltschutz bei; ein großartiges Beispiel für nachhaltige Technologie, die erneuerbare Energie fördert und die Abhängigkeit von fossilen Brennstoffen reduziert.
Installation von Home Assistant
Betrachten wir die Installation dann ist Home Assistant mehr als nur ein Programm, es ist ein komplettes Betriebssystem und es lässt sich auch wie ein solches installieren. Dabei gibt es fertige Images, so dass viel Konfigurationsaufwand eingespart wird. Ich werde in diesem Artikel folgende zwei Installationsarten vorstellen:
- die Installation auf einem Raspberry Pi,
- die Installation als virtuelle Maschine.
Darüber hinaus stellt Home Assistant manuelle Installationsmöglichkeiten zur Verfügung und die per Docker-Image. Das ist aber dann ein gutes Stück komplexer, als die Installation eines vorgefertigten Betriebssystem-Images.
Hardware für Home Assistant
Home Assistant ist eine Serveranwendung, die 24 Stunden am Tag online sein muss, schon allein um von den angeschlossenen Sensoren jederzeit Daten empfangen zu können. Da stellt sich die Frage, welche Hardware man für diesen Zweck verwenden kann. Hier ein paar Vorschläge:
- Virtuelle Maschinen auf einem bereits vorhandenen Server der im Dauerbetrieb läuft. Zum Beispiel Virtual Box, KVM/Proxmox, VMware ESXi/vSphere, VMware Workstation/Player, oder Microsoft Hyper-V
- Raspberry Pi Einplatinencomputer
- Weitere Einplatinencomputer wie Odroid, Khadas VIM oder ASUS Tinker Board
- x86-64 Klein-PCs wie Intel NUC
- andere Rechner auf Windows-, macOS- oder Linux-Basis
- Network Attached Storage (NAS), zum Beispiel Synology, QNAP
Über die offiziell unterstützten Hardwaresysteme hinaus gibt es von der Home Assistant Community zahlreiche gesammelte Installationsanleitungen auch für andere Hardwareplattformen.
Installation auf einem Raspberry Pi
Home Assistant stellt für den Raspberry Pi ein eigenes Betriebssystem zur Verfügung, das sich ebenso wie Raspbian auf eine SD-Karte flashen lässt. Vorgeschlagen wird die Verwendung eines Raspberry Pi 4 oder Pi 3 mit LAN-Kabelanschluss für die Installation (danach auch WiFi).
Das angesagte Tool, zum Flashen der SD-Karte für Raspberry Pis ist seit einigen Jahren der Raspberry Pi Imager, der auf dieser Seite für Windows, macOS und Linux heruntergeladen werden kann. Der Vorteil des Imagers gegenüber anderen Flash-Programmen (wie etwa Etcher) ist, dass Download und Flashen in einem Programm kombiniert sind und man sich nicht darum kümmern muss, woher man die Software bezieht. Wenn also nichts dagegen spricht, sollte man durchaus den Raspberry Pi Imager auch für Home Assistant verwenden.
SD Karte flashen
Die SD-Karte wird über einen entsprechenden Adapter oder Port an einen PC angeschlossen. Dann starten wir den Raspberry Pi Imager. Das Image für das Home Assistant Betriebssystem findet man dann unter Operating System – Other specific-purpose OS – Home assistants and home automation – Home Assistant. An dieser Stelle gibt es ein Image für den Raspi 4 und eins für den 3er. Unter Storage wird dann die SD-Karte ausgewählt und mit Write beginnt der Schreibvorgang, der ein paar Minuten dauert.
Alternativ zur eben beschriebenen Methode mit dem Raspberry Pi Imager, gibt es auch die Möglichkeit, das Home Assistant Image zuerst von Github auf den eigenen PC down zu loaden, um es danach per Imager, oder auch mit Etcher oder dem guten alten Win32DiskImager auf die SD-Karte zu schreiben. Bei Github stehen auch ältere Releases von Home Assistant zur Verfügung und welche für andere Geräte, wie etwa dem Raspberry Pi2 oder Odroid.
Wer den Home Assistant Rechner per LAN-Kabel nutzen möchte (das ist die von Home Assistant empfohlene Methode), der ist an dieser Stelle fertig und kann den nächsten Abschnitt überspringen.
Home Assistant für WLAN vorbereiten
Home Assistant selbst empfiehlt für die initiale Einrichtung eine LAN-Verbindung per Kabel, den späteren Betrieb könne man dann aber auch per WLAN betreiben. Nichtsdestoweniger ist aber auch eine initiale Konfiguration per WLAN möglich, so dass ganz auf einen LAN-Anschluss verzichtet werden kann. Hier die dafür erforderliche Vorgehensweise:
Benötigt wird dazu ein USB-Speicher-Stick. Auf diesem wird Home Assistant eine WLAN-Konfiguration für das eigene Home-WLAN übergeben. Der USB-Stick wird nur für die Einrichtung gebraucht und kann danach entnommen und wieder anderweitig verwendet werden. Er wird für diesen Einsatzzweck allerdings neu formatiert, so dass alle Daten darauf verloren gehen.
- USB-Speicher-Stick an einem PC einstecken und neu formatieren. Dabei muss die Datenträgerbezeichnung
CONFIGlauten. Nebenstehendes Bild stammt von Linux, der Vorgang kann aber ebenso gut an einem Windowsrechner ausgeführt werden. Als Format muss FAT oder FAT32 gewählt werden, nicht NTFS oder Ext4. - Nach der Formatierung ist der Stick als Laufwerk mit der Bezeichnung CONFIG im Dateimanager sichtbar. Darauf legen wir jetzt ein Unterverzeichnis mit dem Namen
networkan. - Im Verzeichnis network erzeugen wir eine Textdatei mit dem Namen
my-network. In Windows einfach mit dem Editor erzeugen, unter Linux im Terminal in diesem Verzeichnis mitnano my-network. (Achtung Windowsnutzer, die Datei mussmy-networkheißen und nichtmy-network.txt.) - In die Datei wird nun folgender Inhalt kopiert, die Datei wie unten beschrieben editiert und dann gespeichert:
[connection]
id=my-network
uuid=<UUID>
type=802-11-wireless
[802-11-wireless]
mode=infrastructure
ssid=<WIFISSID>
# bei einem verstecktem Netzwerk, das keine SSID sendet,
# in der folgenden Zeile den # entfernen
#hidden=true
[802-11-wireless-security]
auth-alg=open
key-mgmt=wpa-psk
psk=<WIFIPASSWORD>
[ipv4]
method=auto
[ipv6]
addr-gen-mode=stable-privacy
method=auto
Folgende drei Ersetzungen sind in der Datei vorzunehmen (die spitzen Klammern entfallen dabei):
<UUID>muss mit einer gültigen und eindeutigen UUID ersetzt werden. Eine solche kann man zum Beispiel online mit diesem UUID-Gererator erzeugen. Dort einfach im Header auf Copy drücken. Eine UUID sieht beispielhaft so aus:3dbcb06f-b0b1-4547-9e3e-3b890a68b714<WIFISSID>wird durch die SSID des eingenen WLANs ersetzt, also dem WLAN-Namen<WIFIPASSWORD>wird durch das WLAN-Passwort ersetzt
Wenn die Datei gespeichert ist, kann der USB-Stick aus dem Computer entfernt und in den Raspberry Pi eingesteckt werden.
Home Assistant am Raspberry Pi starten
In den Raspberry Pi wird nun die vorgefertigte SD-Karte eingesetzt und falls WLAN gewünscht ist, auch der vorbereitete USB-Memory-Stick. Dann kann das Netzteil in die Steckdose gesteckt werden. Der Raspberry Pi bootet nun und ist kurz darauf im Netzwerk sichtbar unter dem Namen homeassistant. Aufgerufen kann seine Web-Oberfläche jetzt beispielsweise mithttp://homeassistant.fritz.box:8123
wenn der Router eine Fritzbox ist. Falls es mit dem Namen nicht klappt, kann man auch am Router schauen, welche IP-Adresse der RasPi bekommen hat und dann über die IP-Adresse aufrufenhttp://192.168.1.xx:8123
wichtig ist immer der Port 8123 – darüber wird generell die Weboberfläche von Home Assistant angesprochen. Das Erkunden des Netzwerks und der darin befindlichen Smarthome-Geräte kann beim Raspberry Pi in der Tat recht lange dauern, also nicht irritieren lassen, wenn obiges Bild länger erscheint.
Installation als virtuelle Maschine
Die einfachste Art, ein Home Assistant Betriebssystem auf ein Linux, Windows oder macOS-System zu bekommen, ist der Weg über eine virtuelle Maschine. Dabei werden von Home Assistant verschiedene Virtualisierungs-Engines unterstützt, wie etwa Virtual Box, KVM/Proxmox, VMware ESXi/vSphere, VMware Workstation/Player, oder Microsoft Hyper-V.
Der Einstieg erfolgt dabei über die Installations-Seite der Home Assistant Website. Hier klicken wir auf das Feld für das eigene Träger Betriebssystem, also Windows, macOS oder Linux und bekommen dann die jeweils für dieses Betriebssystem verfügbaren Images zum Download abgeboten. Im Falle von Vmware würden wir folglich ein Zip-File mit einer enthaltenen .vmdk-Datei downloaden. Das Zip-File entpacken wir und platzieren die .vmdk-Datei in dem Verzeichnis, in dem die virtuelle Maschine dann laufen soll. Nun muss die .vmdk-Datei in der Vmware Workstation oder im Vmware Player nur noch mit File – Open geöffnet werden und kann dann dort gestartet werden.
Nach dem Boot der virtuellen Maschine ist Home Assistant unter dem Namen homeassistant im Netzwerk sichtbar. Aufgerufen wird seine Web-Oberfläche jetzt mithttp://homeassistant.fritz.box:8123
wenn der Router eine Fritzbox ist. Falls es mit dem Namen nicht klappt, kann man auch am Router schauen, welche IP-Adresse virtuelle Maschine bekommen hat und dann den Aufruf über die IP-Adresse machenhttp://192.168.1.xx:8123
wichtig ist immer der Port 8123 – darüber wird generell die Weboberfläche von Home Assistant angesprochen.
Einrichten von Home Assistant
Wenn ein Home Assistant Rechner (egal ob Raspberry Pi, virtuelle Maschine oder eine andere Installation) erstmalig in Betrieb genommen wird, erkundet Home Assistant das lokale Netzwerk und versucht Geräte zu finden, die eingebunden werden können. Die erste Aktion danach ist die initiale Konfiguration, die bei Home Assistant Onboarding genannt wird. Danach ist Home Assistant betriebsbereit und kann durch Add-ons erweitert werden.
Onboarding – die initiale Konfiguration
Beim Onboarding wird das System konfiguriert, so dass es arbeitsfähig ist. Dabei werden folgende Dinge abgefragt:
- Name und Passwort des Users,
- Regionale Angaben wie Ort und Zeitzone,
- Datenschutzeinstellungen und
- bereits erkannte Geräte.
Danach läuft Home Assistant und wir können unter Einstellungen – Geräte und Dienste sehen, welche Geräte Home Assistant im lokalen Netz bereits erkannt hat. Das sind (beispielhaft im folgenden Bild) Drucker, Fritzbox und drei Shelly Geräte.
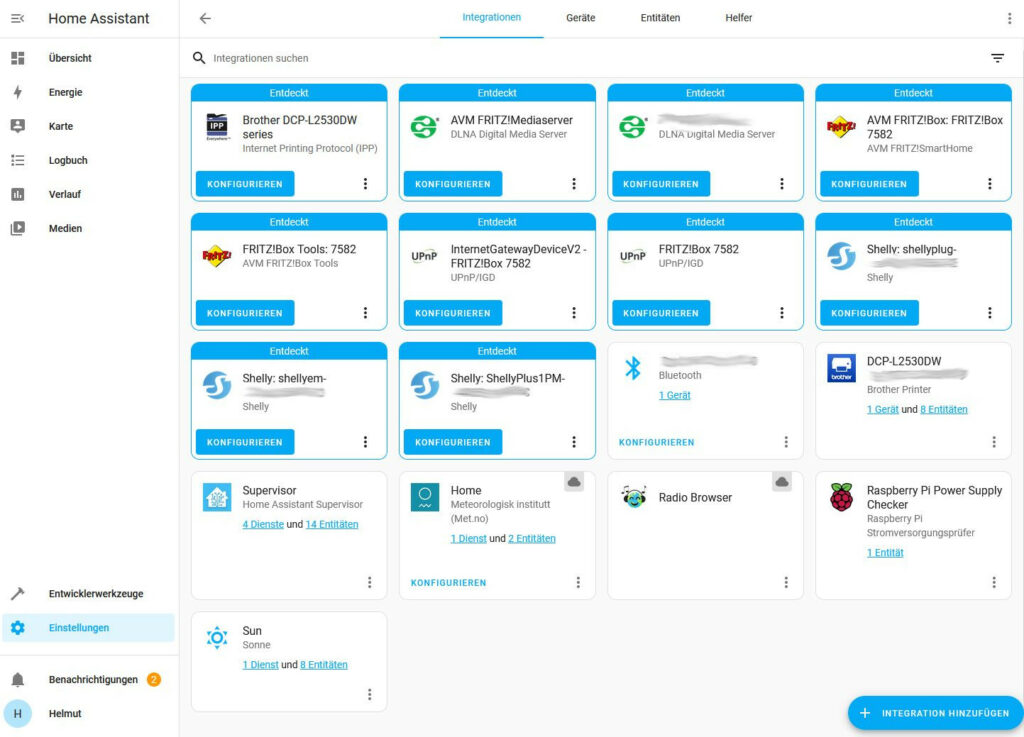
In der Leiste oben erkennt man auch das Wording von Home Assistant. Integrationen sind Bestandteile des Systems, die mit realen Geräten interagieren und diese in HA einbinden können. Ein Gerät ist dann eine konfigurierte Integration, die konkrete Entitäten enthält. Und Entitäten sind das, was iobroker als Objekte bezeichnet, also vor allem einzelne Sensoren und Aktoren.
Übrigens, wer seinem Home Assistant Server einen neuen Netzwerknamen geben möchte, der kann das unter Einstellungen – System – Netzwerk machen. Und ausschalten oder neu starten kann man ihn über Einstellungen – System und den Power-Button oben rechts.
Einbinden von Shelly Geräten
Das Einbinden von Shelly Geräten in Home Assistant ist denkbar einfach, da der Home Assistant Shellies von sich aus im Heimnetzwerk findet. Das kann man im Bild oben gut sehen, da wurden bereits drei Shellies erkannt und unter Integrationen aufgelistet. Voraussetzung dafür ist natürlich dass die Shelly Geräte bereits ordnungsgemäß installiert und ins WLAN eingebunden waren.
Um nun eines der erkannten Shelly Geräte in Home Assistant zu übernehmen, klicken wir bei dieser entdeckten Integration auf Konfigurieren und bestätigen im nächsten Fenster die Aktion. Der Shelly wird nun als Gerät in Home Assistant eingebunden und wir können ihm noch einen Bereich, also einen Raum zuordnen. Den Shelly sehen wir nun unter Einstellungen – Geräte & Dienste – Geräte und seine einzelnen Sensoren und Aktoren unter Einstellungen – Geräte & Dienste – Entitäten. Gleichzeitig erscheinen die wichtigsten Sensoren und Aktoren auf der Übersichtsseite.
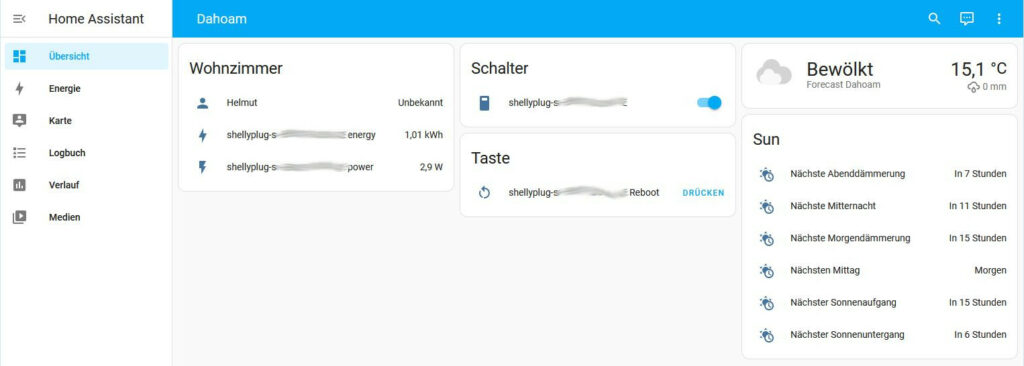
Mehr ist nicht zu tun. Home Assistant kommuniziert über das Heimnetz direkt mit den Shelly Geräten, deshalb ist auf den Shellies keine MQTT Konfiguration nötig. Das hat den angenehmen Nebeneffekt, dass ein Shelly Gerät mit Home Assistant und gleichzeitig mit der Shelly Cloud kommunizieren kann. Bei älteren Shelly Geräten wäre das per MQTT nicht möglich, die können nur MQTT oder Shelly Cloud.
Einbinden von Ahoy- und OpenDTU
Ganz so einfach wie die Einbindung der Shelly Geräte in Home Assistant geht es mit Ahoy- oder OpenDTU nicht. Wie man oben im Bild mit den erkannten Integrationen sieht, werden DTUs von Home Assistant nicht automatisch gefunden. Hier müssen wir etwas mehr Hand anlegen und dem Weg über MQTT gehen, aber das ist auch nicht schwierig.
Als erstes brauchen wir einen MQTT-Broker und wie zu erwarten liefert Home Assistant den bereits als Add-on mit, wir müssen es nur noch installieren. Dafür gibt es einen Add-on Store, den man über Einstellungen – Add-ons – Add-on Store erreicht. Hier wählen wir aus den Official add-ons den Mosquitto broker per Klick aus und gehen auf Installieren. Nach der Installation können wir noch die beiden Optionen Beim Booten starten und Watchdog aktivieren. Wenn der Mosquitto Broker dann in den Integrationen auftaucht, dann klicken wir dort Konfigurieren und fügen ihn somit zu den Geräten hinzu. Nun sollten wir noch einen User für MQTT anlegen, das machen wir unter Einstellungen – Personen – Person hinzufügen. Hier vergeben wir einen Namen für den MQTT-User, erlauben ihm das einloggen und vergeben ein Passwort.
Jetzt wird die DTU konfiguriert, so dass sie MQTT Messages an den MQTT-Broker in Home Assistant sendet. Rechts sieht man die MQTT Konfiguration am Beispiel von Ahoy (bei OpenDTU sieht es ähnlich aus). Unter Broker / Server IP geben wir die IP-Adresse des Home Assistant Servers ein und bei Port immer 1883, das ist der MQTT-Port. Dann kommen User und Passwort, die wir in Home Assistant für diese Zwecke angelegt hatten. Der Topic ist hier zweitrangig, er wird zwar von Mosquitto übernommen, von Home Assistant aber ignoriert. Save speichert die Konfiguration und nach einem Reboot von Ahoy sollte unter dem ersten Menüpunkt AhoyDTU eine Meldung erscheinen, dass es eine MQTT-Verbindung gibt, zum Beispiel: MQTT is connected, xxx packets sent, 0 packets received
Jetzt gehen wir noch einmal in die MQTT-Konfiguration am Ahoy und betätigen den Button Discovery Config – Send. Damit übergibt die AhoyDTU eigene Konfigurationsdaten an Home Assistant.
In Home Assistant gibt es nun ein neues Gerät mit dem Namen des Wechselrichters und zahlreiche neue Entitäten für die verschiedenen Ahoy Sensorwerte. Die sieht man nun auch in der Übersicht.

Visualisierung
Ein Grund für die Beliebtheit von Home Assistant im Photovoltaikumfeld ist die Einfachheit einer ansprechenden Visualisierung. Während der Umgang mit Vis in iobroker sehr komplex ist und Grafana auch nicht gerade einfach, kann Home Assistant mit schnellen Anzeigeergebnissen aufwarten. Die einfachste davon entsteht automatisch:
Übersicht
Die Übersicht ist der erste Menüpunkt in der Home Assistant Sidebar und hier werden automatisch alle erkannten Geräte mit ihren Entitäten dargestellt. Dazu die aktuellen Werte bei Sensoren und ein Schalter bei Aktoren, die Intelligenz in Home Assistant weiß selbst, wie welche Entität darzustellen ist.
Energie
Vorgefertigt ist ebenfalls der Menüpunkt Energie, der allerdings durch einen einfachen Abfragedialog noch konfiguriert werden muss. Hier können Sensoren für folgende Energiearten eingetragen werden (entsprechend den Bezeichnungen bei HA):
- Stromnetz, also ein Sensor, der den Stromzähler ausliest oder ein Shelly 3EM, der den Strombezug am Zähler misst,
- Sonnenkollektoren, das sind DTUs oder Messsteckdosen, die die Leistung einer Photovoltaikanlage messen,
- Batteriespeicher, Sensoren, die Auskunft über Speicherzuführung und Entnahme geben,
- Gasverbrauch,
- Wasserverbrauch,
- und einzelne Geräte, die mit Sensoren ausgestattet sind.
Je nachdem, wie viele und welche dieser Sensoren vorhanden sind, kann Home Assistant mehr oder weniger aussagefähige Grafiken über die Energieflüsse erstellen. So kann zum Beispiel der Eigenverbrauch einer Solaranlage dargestellt werden, als Differenz aus Solarertrag und Netzeinspeisung.
Selbst gestaltete Dashboards
Neben den bereits vorgefertigten Dashboards Übersicht und Energie können selbst weitere Visualisierungsseiten angelegt und frei gestaltet werden. Ein neues Dashboard wird über Einstellungen – Dashboard hinzugefügt, bekommt dort einen Namen und ein Symbol und kann dem linken Seitenmenü zugeordnet werden. Das Dashboard ist erst mal nur eine leere Seite, die dann über Karte hinzufügen mit verschiedenen Anzeige- und Gestaltungselementen ergänzt werden kann. Hier ein Bildbeispiel, wie das Ergebnis aussehen kann:
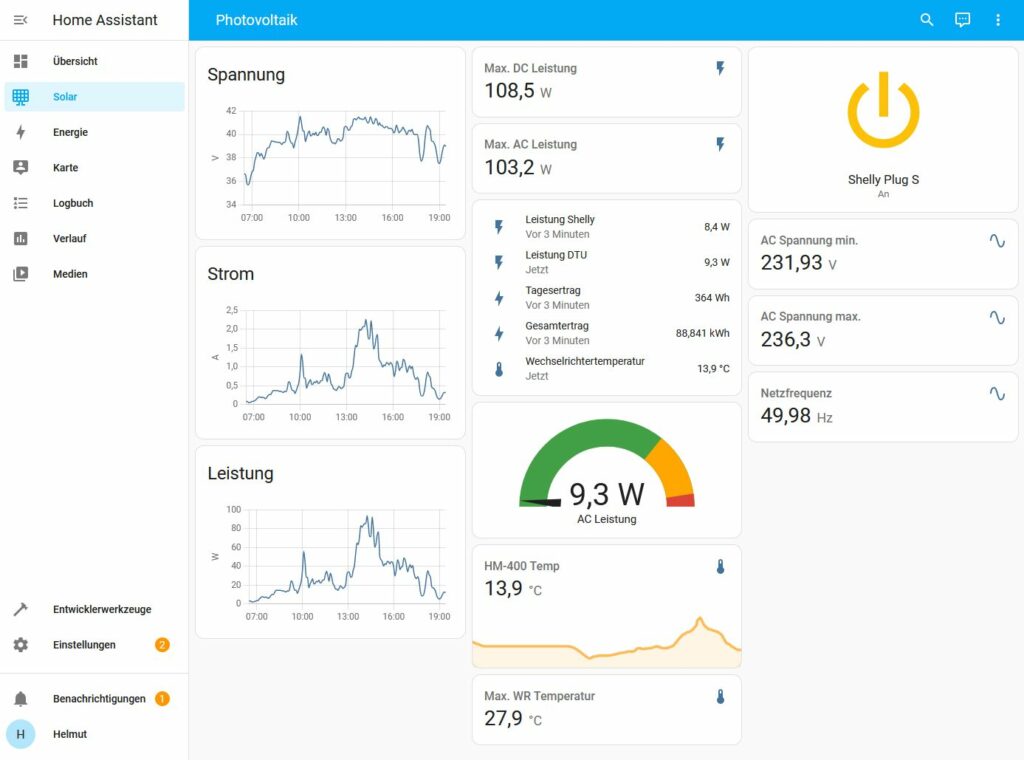
Grafana
Wem die Möglichkeiten der Home Assistant Dashboards nicht ausreichen, der kann auch Grafana zur Visualisierung verwenden. Dieser Weg ist allerdings wesentlich aufwändiger. Erst müssen influxdb und Grafana als Add-ons in Home Assistant eingebunden und miteinander verbunden werden. Dann wird in Home Assistant konfiguriert, welche Entitäten in der influxdb Datenbank gespeichert werden sollen und schließlich kann ein Grafana Dashboard erstellt werden. Wie das alles gemacht wird zeigt beispielhaft dieses Youtube Video.
Preis: 29,99 €
- Hochwertige Materialien: Die Leiter bestehen aus sauerstofffreiem, verzinntem Kupferdraht, Gutes Isolationsmaterial: vernetztes Polyolefin, Mantelmaterial: vernetztes Polyolefin, um die Übertragung unter stabilen Bedingungen zu gewährleisten. Outsourcing-Isolierung hat eine ausgezeichnete Anti-Aging- und Anti-Ultraviolett-Hochtemperatur-, Verschleiß- und Korrosionsbeständigkeit.
- Spezifikation: Professionelles Photovoltaik-Solarkabel (1 rot + 1 schwarz) 6mm², Nennspannung: 1KVDC1.0 Temperaturbereich: 120°. Spezifikationen: 6 Quadratmillimeter. est: -40/+90°.
- Stecker: with solar connectors can be used directly, no need to install cables and plugs yourself, no need to buy additional plugs. Outsourcing-Isolierung hat eine ausgezeichnete Anti-Aging- und Anti-Ultraviolett-Hochtemperatur-, Verschleiß- und Korrosionsbeständigkeit,Solarkabel haben eine Lebensdauer von: 25 Jahren.
- Einfach zu installieren und zu entfernen: Der Stecker kann ohne zusätzliche Ausrüstung schnell und einfach montiert und leicht entfernt werden, was sehr praktisch ist. Mit einem robusten Selbstverriegelungssystem ist es einfach zu stecken und zu trennen.
- Wir bieten einen freundlichen Kundendienst. Wenn Sie während des Gebrauchs Fragen haben, wenden Sie sich bitte umgehend an uns, Solarkabel TUV, CE, CCC, SAA, VDE-Zertifikat, 25 Jahre Nutzungsdauer.
Automatisierung
Die Automatisierungsmöglichkeiten in Home Assistant sind umfangreich. Es gibt eine eigene Scriptsprache und so genannte Automatisierungen, die immer aus einer Abfolge von Auslöser – Bedingungen – Aktionen bestehen.
Nebenstehendes Beispiel ist wieder die Waschmaschinenaktivierung aus Teil 7 dieser Artikelreihe:
- Der Auslöser ist eine Leistungsänderung über die 100W Schwelle gemessen per AhoyDTU am Wechselrichter.
- Die ergänzende Bedingung fragt den Shelly Plug S ab, ob er er auch tatsächlich ausgeschaltet ist.
- Nur in diesem Fall tritt die Aktion ein, die den Kontakt im Shelly Plug S und damit die Waschmaschine einschaltet.
Als YAML-Code sieht die Automatisierung dann folgendermaßen aus:
alias: Waschmaschine
description: ""
trigger:
- type: power
platform: device
device_id: 324f2073be4b0d3ce6adb8631bc3386d
entity_id: sensor.hm_400_p_ac
domain: sensor
above: 100
for:
hours: 0
minutes: 0
seconds: 5
condition:
- condition: device
type: is_off
device_id: 15605a4a8be301fa0de084dd7c4828a6
entity_id: switch.shellyplug_s_xxxxxxxxxxxx
domain: switch
action:
- type: turn_on
device_id: 15605a4a8be301fa0de084dd7c4828a6
entity_id: switch.shellyplug_s_xxxxxxxxxxxx
domain: switch
mode: singleFazit: Home Assistant ist eine komplette Steuerungsplattform für die Hausautomatisierung. Sie bietet sich auch an für den ambitionierten Balkonkraftwerker, der eine individuelle Visualisierung und/oder eine Ablaufsteuerung mit mehreren verschiedenen Geräten wünscht. Dabei ist Home Assistant als eigenständiges fertiges Betriebssystem-Image sehr einfach zum Beispiel auf einem Raspberry Pi installierbar und bringt alle benötigten Komponenten mit, die als Add-on installierbar sind. Eine erste bereits vorgefertigte Visualisierung der Energiekomponenten ist in wenigen Minuten eingerichtet.
Weitere Artikel in dieser Kategorie:
- Balkonkraftwerk Teil 1: Solaranlage für den Eigenbau
- Balkonkraftwerk Teil 2: Hardware und Aufbau
- Balkonkraftwerk Teil 3: Planung eines eigenen BKWs
- Balkonkraftwerk Teil 4: Passende Komponenten finden
- Balkonkraftwerk Teil 5: Elektrotechnik Grundlagen für Balkonkraftwerker
- Balkonkraftwerk Teil 6: Monitoring
- Balkonkraftwerk Teil 7: Steuerung der Waschmaschine
- Balkonkraftwerk Teil 8: OpenDTU und AhoyDTU für Hoymiles Wechselrichter
- Balkonkraftwerk Teil 9: MQTT und REST-API
- Balkonkraftwerk Teil 11: Visualisierung für AhoyDTU und OpenDTU mit Grafana
- Balkonkraftwerk Teil 12: Maximum Power Point Tracking MPPT
- Balkonkraftwerk Teil 13: Parallel- und Reihenschaltung
- Balkonkraftwerk Teil 14: Verschattung
- Balkonkraftwerk Teil 15: Ost-West-Ausrichtung
- Balkonkraftwerk Teil 16: Ost-West parallel oder in Reihe
- Balkonkraftwerk Teil 17: Ost-West, rechnet sich das?
- Balkonkraftwerk Teil 18: Ost-West – die ultimative Anleitung



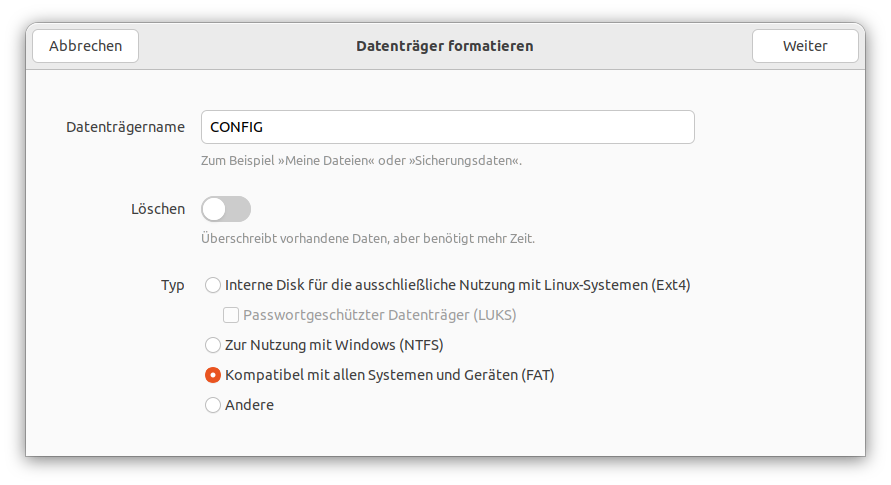
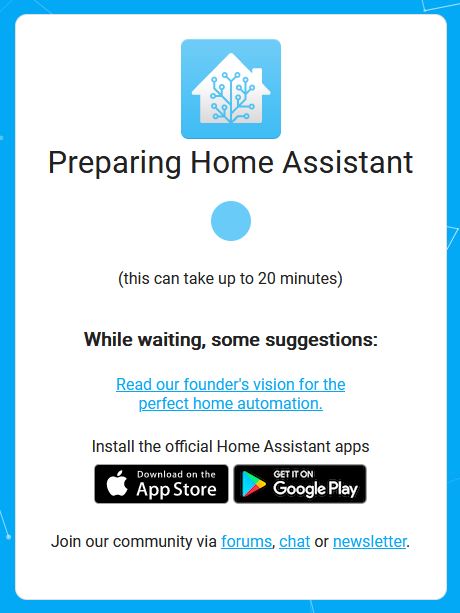
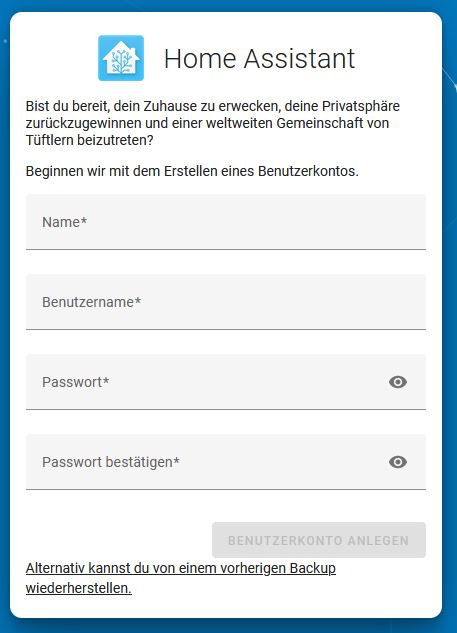
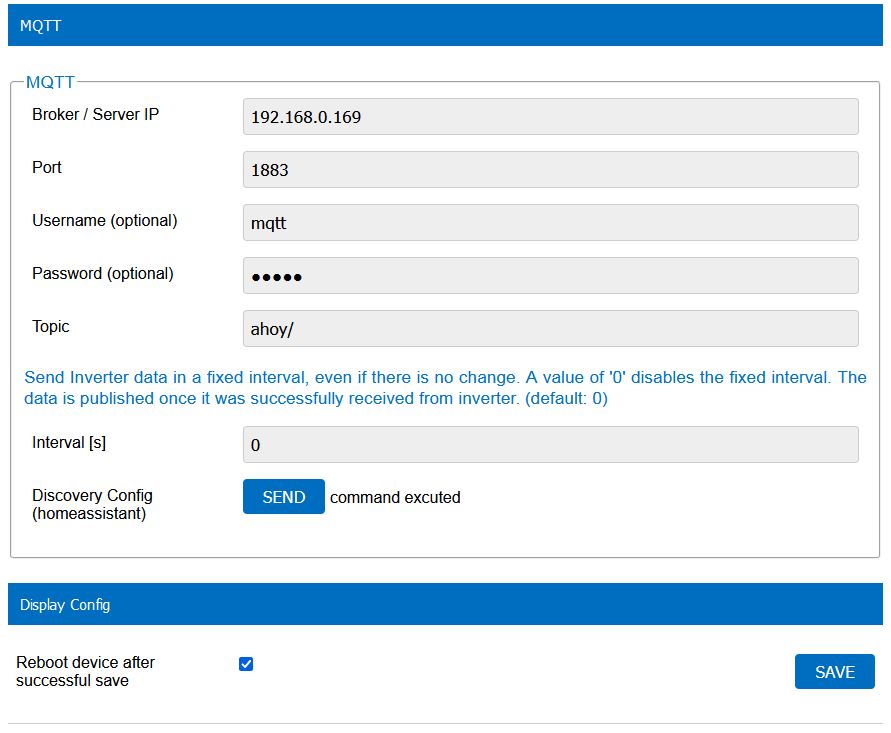

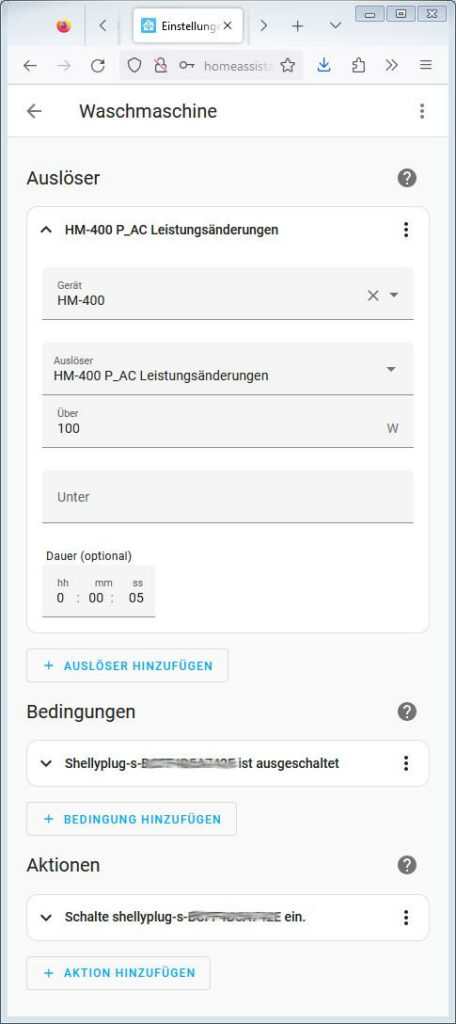
Mal schauen ob ich damit schneller Erfolge erziele als mit iobroker bzw. der InfluxDB-Node-Red-Grafana-Lösung. Wirklich „easy“ wird einem als Noob der Einstieg da nciht gemacht…
Danke für den umfangreichen Artikel!
Ja mir kommt es schon einfacher vor, vor allem die Programminstallationen.
Viel Erfolg.
Toller Artikel über den Home Assistant Helmut! Du hast alles super erklärt und Dich streng auf das Wesentliche konzentriert. So läßt sich die Home Assistant Installation schnell umsetzen. Bin gespannt, wie Dein finales Urteil zwischen Home Assistant und IoBroker ausgeht. Danke für Deinen Beitrag.
Danke Hans,
ich denke iobroker mit Grafana gefällt mir Stand heute am besten. Das liegt aber auch daran, dass ich in einer Visualisierung keine Steuerelemente brauche sondern mehr Zeitverläufe.
Danke für die tolle Anleitung, habe HomeAssistant als VM auf meinem ProxMox Server installiert, die Daten per OpenDTU kommen auch an. Aber erstelle im Dashboard die Graphen? Ich komme irgendwie nicht dahinter.
Das ist ganz leicht:
– neues Dashboard erstellen
– Karte hinzufügen
– Statistikdiagramm
– unter Statistik die gewünschte Entität auswählen.
Hallo Helmut,
ich komme wirklich nicht weiter und sitze jetzt schon seit Stunden an der Intergration meiner OpenDTU in Home Assistant. Ich habe mit Mosquitto installiert und auch konfiguriert. Ist es richtig, dass er als Server einzig „core-mosquitto“ akzeptiert? HA findet meine DTU zwar über die Fritzbox, aber ich habe keine Entities die ich auswählen kann. In der DTU habe ich die IP meines HA-Servers angegeben. Müsste dieser dann nicht auch beim MQTT eingegeben werden damit die Kommunikation klappt? Für Unterstützung wäre ich dir sehr dankbar!
LG
Christian
Hallo Christian,
wenn Du Mosquitto wie im Artikel beschrieben als Add-on installiert hast, dann siehst Du „Mosquitto broker“ als Integration und als Gerät. Dann legst Du einen User mqtt an, erlaubst ihm den Login und vergibst ein Passwort. Und zuletzt konfigurierst Du die DTU und vergisst nicht die HA-Discovery. Ein Schritt nach dem anderen. Und wenn es dabei ein Problem gibt bräuchte ich davon eine exakte Beschreibung, damit ich es nachvollziehen kann.
Viel Erfolg.
ich hatte im Namen meines Inverters ein Leerzeichen (AHoyDTU\Settings\Inverter Name)
Nachdem ich in MQTT die Debug-Protokollierung eingeschaltet hatte meldete mir das Log, dass im Topic ein ungültiges Zeichen ist
2023-12-31 09:55:20.751 WARNING (MainThread) [homeassistant.components.mqtt.discovery] Received message on illegal discovery topic ‚homeassistant/sensor/BK ABC/ch1_U_DC/config‘.
Nachdem ich den Namen in BK_ABC umbenannt hatte wurde alle Entitäten sofort importiert.
Hoffe es hilft, falls noch jemand das Problem hat, dass kein Gerät und keine Sensoren importiert werden
Sehr geehrter Herr Karger,
ich wollte Ihnen hiermit meine Begeisterung für Ihre wirklich hilfreichen und professionellen Seiten mitteilen. War für mein derzeitiges Projekt eine informationstechnische Punktlandung.
Ich habe Mitte Mai 2023 damit begonnen ein BKW mit 4 Modulen zu installieren, und die grobmotorischen Arbeiten waren schöne Herausforderungen. Bei der ganzen Datenerfassung und Auswertung stehe ich am Anfang. Fühlt sich an wie Finnisch zu lernen…
Ihre Ausführungen haben mir weitergeholfen die Grundprinzipien und Zusammenhänge zum Thema Auswertung/Visualisierung zu sortieren und auch die Scheu vor den Kommandozeilen zu reduzieren.
Ich werde sicher noch viel auf Ihren Seiten herumstreunen.
Mit freundlichen Grüßen
Komarek Peter
Ein dickes Dankeschön aus dem „echten“ Norden in den Süden. Die Seiten haben mir sehr weitergeholfen mein BKW in Betrieb zu nehmen und per Eigenbau DTU die Daten auszulesen.
Wenn die Tage mein Raspi3b ankommt, werde ich den HomeAssistenten noch in Betrieb nehmen.
Hallo Helmut,
ich engagiere mich seit kurzem ebenfalls für Solar2030 und hab gerade mit Freude Deinen Blog gefunden, den bei mir liegt gerade ein Shelly 3EM auf dem Tisch, welches ich am Wochenende in meinen Home Assistant einbinden wollte :) Vielen Danke also für Deinen Blog, das spart mir sicherlich einige Zeit.
Vielleicht sehen wir uns beim nächsten Solar 2030 Stammtisch?
Viele Grüße
Philipp
Das freut mich Philipp, ich wünsche viel Erfolg mit dem Shelly und wir sehen uns sicher beim Stammtisch.
Hallo,
ich habe mein Balkonkraftwerk über homeassistand und ahoy-dtu wie oben beschrieben realisirt, das Dashboard zeigt auch die Passenden Werte an.
Leider ist das immer nur eine Momentaufnahme der aktuellen Erzeugung, kann man das so konfigurieren, dass Werte wie Tages- und Gesamterzeugung in einer Liste abgelegt und gespeichert werden?
Du hast nicht nur Momentanwerte, sondern auch historische, zum Beispiel wenn Du Statistik als Grafikelement wählst. Du kannst auch Listen erzeugen und die mit beliebigen Entitäten belegen. Wenn die Tageserzeugung beispielsweise als Entität von Deinem Sensor nicht geliefert wird, dann kannst Du die Maximum-Funktion über einen Tag nehmen. Wenn das auch nicht ausreicht, dann kannst Du auch programmieren.
Hi,
mich würde interessieren, ob man sich auch die Amortisierung im Dashboard anzeigen lassen? Hast du da was zusammengebastelt im HA, was ich aber auf deinem Blog nicht gefunden habe?
Warum nicht. Du brauchst halt noch einen Sensor für die Einspeisung ins Netz, dann kannst Du den Eigenverbrauch ermitteln. Der Rest ist einfache mathematische Programmierung. Die Kosten für das Messmittel für die Einspeisung verschlechtern die Amortisierung allerdings schon mal.
Und wieder melde ich mich zu Wort.
Auch hier ist die Anleitung super. Vermutlich liegt das Problem bei mir, das ich mein Home Assistant per Lets Encrypt und DuckDNS zugenagelt habe.
Welche zusätzlichen Einstellungen muss ich vornehmen, damit ich OpenDTU auch mit einem Zertifikat an Home Assistant anbinden kann?
Unter Info -> MQTT ist Status, Retain und TLS in der Zusammenfassung aktiv, beim Auto Discovery ist Status, Retain und Ablaufen als aktiv markiert, aber bei Verbindungsstatus steht weiterhin getrennt.
Ich hoffe Sie können mir helfen.
Funktioniert die DTU denn jetzt.
TLS verwende ich nicht, wäre netzintern auch etwas oversized.
Die DTU selber funktioniert, nur das OLED Display ist weiterhin dunkel.
Verständnisfrage: benötigt zur Kommunikation mit Home Assistant (per Lets Encrypt verschlüsselt [wegen Fernzugriff eingerichtet]) OpenDTU denn überhaupt TLS?
Keine Ahnung, wie gesagt, ich verschlüssle nicht netzintern.
Hallo Helmut,
bei mir funktioniert alles super und das schon seit einem Jahr, jetzt habe ich ein zweites Wechselrichter mit 2 Panels angeschlossen, also insgesamt 2 WR und 4 Panels, und genau da liegt mein Problem. Es werden zwar alle Daten übertragen aber nicht zusammen addiert, in OpenDTU Live Ansicht sehe ich zum Beispiel Gesamtertrag von Heute-von beiden WR als eine Summe, aber in HA werden nur einzelne Wechselrichter angezeigt. Ich glaube da musst man ein neuen sensor anlegen aber wie?
Mfg Mirko
ok, habe es geschafft, das geht über- Helfer und dann -Kombiniere den Zustand mehrerer Sensoren
Moin,
danke für die ausführliche Erklärung, leider funktioniert es bei mir nicht.
Bei der AhoyDTU sehe ich unter System das MqTT connected ist und bei Home Assistent sehe ich beim Mosquitto Addon im Protokoll, das er Daten empfängt von der AhoyDTU. mir werden aber nicht die Wechselrichter oder sonstige Daten der Wechselrichter oder der DTU angezeigt.
Die Daten, die ich im HA beim Mosquitto broker empfange, sehen so aus, falls das was bedeutet:
2024-07-22 17:02:40: New connection from 192.168.178.78:63910 on port 1883.
2024-07-22 17:02:40: New client connected from 192.168.178.78:63910 as AHOY-DTU-9074F4 (p2, c1, k15, u’mqtt-user‘).
2024-07-22 17:04:22: New connection from 172.30.32.2:58624 on port 1883.
2024-07-22 17:04:22: Client closed its connection.
2024-07-22 17:06:22: New connection from 172.30.32.2:44716 on port 1883.
2024-07-22 17:06:22: Client closed its connection.
2024-07-22 17:08:22: New connection from 172.30.32.2:32802 on port 1883.
2024-07-22 17:08:22: Client closed its connection.
2024-07-22 17:10:22: New connection from 172.30.32.2:58550 on port 1883.
2024-07-22 17:10:22: Client closed its connection.
Mfg Nick
Für HA gibt’s in Ahoy ein Zusatzhäkchen oder einen Zusatzbutton, der benötigt wird und Du brauchst auch ein neues Ahoy, weil HA mal die Datenstruktur geändert hat. Ansonsten den MQTT Explorer verwenden und direkt schauen, was im Broker steht.
Moin Nick
ich habe ganz genau den selben Fehler / Problem
bist du da schon weiter?
mfg Matze
prima, dankesehr! habe mir einen Home Assistent Server gekauft und bin immer noch dabei, die Grundzüge zu verstehen – leider habe ich mangels Wissen bisher keinerlei Möglichkeit für einen Fernzugriff realisiert, sodass ich immer nur alle paar Wochen für eine Stunde daran üben kann :(
ich habe einen Shelly 3EMpro nebst Maxxicharge System und openDTU verbaut, welche selbstständig eine Nulleinspeisung realisiert und nun dazu aber noch eine Anker Solix Solarbank 2, welche ich parallel vor allem für die Nacht verwenden möchte
kann ich das in Home Assistent denn überhaupt so steuern lassen für eine Nulleinspeisung mit beiden verschiedenen Systemen???