 Mit OSMC (Open Source Media Center) kommt die dritte Kodi Linux Distribution, die ich hier im Vergleich zu OpenELEC und XBian vorstelle. Ebenso wie XBian basiert OSMC auf einem reduzierten Debian Linux, das speziell für Kodi optimiert ist und Kodi bereits vorinstalliert enthält. Wie bei allen anderen Kodi Linux Distributionen, die ich hier bespreche, gilt auch für OSMC, dass es eine freie und kostenlose Software ist, die ständig weiterentwickelt wird und deren einziger Zweck es ist, Kodi in optimaler Weise auf den Raspberry Pi zu bringen (oder auf andere Hardware). Den Namen OSMC gibt es erst seit 2014, seine Wurzeln reichen aber zurück zu den Vorgängern RaspBMC und Crystalbuntu.
Mit OSMC (Open Source Media Center) kommt die dritte Kodi Linux Distribution, die ich hier im Vergleich zu OpenELEC und XBian vorstelle. Ebenso wie XBian basiert OSMC auf einem reduzierten Debian Linux, das speziell für Kodi optimiert ist und Kodi bereits vorinstalliert enthält. Wie bei allen anderen Kodi Linux Distributionen, die ich hier bespreche, gilt auch für OSMC, dass es eine freie und kostenlose Software ist, die ständig weiterentwickelt wird und deren einziger Zweck es ist, Kodi in optimaler Weise auf den Raspberry Pi zu bringen (oder auf andere Hardware). Den Namen OSMC gibt es erst seit 2014, seine Wurzeln reichen aber zurück zu den Vorgängern RaspBMC und Crystalbuntu.
Informationen und Links zu OSMC
Links zu OSMC: Projekt-Homepage, Download, Dokumentation, Supportforum.
Versionen: In diesem Artikel geht es um die Version OSMC RC3 0.9.9 mit Kodi 14.2.
Voreingestellter Rechnername: osmc
SSH-Aufruf: ssh osmc@osmc Passwort: osmc
Samba Zugriff: User: osmc Passwort: osmc
Konfigurationsdatei (für Lizenzschlüssel und Overclocking): /boot/config.txt (ist auch über die grafische Oberfläche editierbar)
OSMC installieren
Die Installation von OSMC erfolgt durch Übertragen eines OSMC-Diskimages auf die Micro-SD-Karte, die dann nur noch in den Raspberry Pi geschoben werden muss. Der Download der Software aus dem Internet und das Befüllen der Micro-SD-Karte erfolgt nicht am Raspberry Pi sondern an einem anderen Linux- oder Windowsrechner. Sollte dieser Computer keinen Micro-SD-Karten-Slot besitzen, bietet sich ein Adapter von Micro-SD auf USB an. OSMC stellt sowohl für Windows als auch für Linux ein grafisches Installationsprogramm zur Verfügung, das den Download des Diskimages aus dem Internet und die Betankung der SD-Karte vornimmt. Im Unterschied zu OpenELEC und XBian werden an dieser Stelle bereits die Konfigurationsdaten für den WLAN-Zugang abgefragt. Das müssen wir später dann am Raspberry Pi nicht mehr eingeben.
Download
Auf der Downloadseite können wir für Windows direkt ein passendes Installationsprogramm herunterladen. Für die verschiedenen Linuxderivate gibt es Anweisungen, wie der Installer mit der jeweiligen Paketverwaltung installiert werden kann. Der Installer funktioniert nach dem Start unter Linux und Windows gleich.
Installation unter Linux
Unter Linux schauen wir zuerst, welche Linuxversion wir genau verwenden. Dazu öffnen wir ein Terminalfenster und fragen die Version ab:
lsb_release -a
No LSB modules are available.
Distributor ID: Ubuntu
Description: Ubuntu 14.04.2 LTS
Release: 14.04
Codename: trusty
Die Downloadseite verlinkt unter dem Punkt Linux auf eine Hilfeseite, die zu allen Linuxderivaten die Installationsweise des Installers angibt. Für mein Ubuntu 14.04 funktioniert das so:
sudo sh -c "echo 'deb http://download.opensuse.org/repositories/home:/osmc/xUbuntu_14.04/ /' >> /etc/apt/sources.list.d/osmc-installer.list"
sudo apt-get update
sudo apt-get install osmc-installerDer OSMC-Installer kann danach über die grafische Linuxoberfläche gestartet werden und verlangt vorab das Sudo-Passwort. Im ersten Abfragefenster wählen wir die Sprache, wobei nur English zur Auswahl steht und als Ziel unseren RasPi 2:
Dann die neueste Softwareversion auswählen:
Eine SD-Karte als Installationsziel:
In meinem Fall WLAN als Netzwerkverbindung:
Dazu alle Angaben zur WLAN Konfiguration:
Und schließlich die SD-Karte, auf die die Installation erfolgen soll:
Nach dem Bestätigen der Lizenzvereinbarung wird das so vorkonfigurierte Image heruntergeladen und auf die SD-Karte geschrieben:
Nach der Fertigmeldung können wir die SD-Karte entnehmen.
Installation unter Windows
Nach dem Download des OSMC-Installers für Windows haben wir eine ausführbare Datei osmc-installer.exe auf der Festplatte, die wir ohne Installation direkt starten können. Der Installer funktioniert genauso wie unter Linux, so dass ich hier kommentarlos lediglich die einzelnen Fenster poste:
Konfiguration
Jetzt kommt die Micro-SD-Karte in den Raspberry Pi und der wird per HDMI an den Fernseher angesteckt. Die gesamte Peripherie, zumindest aber der WLAN-Stick kommt an den USB-Hub und der Raspberry Pi ebenso. Dann Strom auf den USB-Hub geben, Fernseher einschalten und dort den HDMI-Eingang auswählen. Und dann sollten am Fernseher ein paar Abfragen von OSMC kommen, die sich mit der Fernbedienung beantworten lassen. Falls das nicht geht, dann einfach eine USB-Tastatur anstecken.
Wie wir am ersten Bild schon erahnen können, kommt OSMC mit einer eigenen, sehr puristischen Bedienoberfläche (Skin) daher. Nach der Grundinstallation, die einige Minuten dauert wird lediglich die Sprache abgefragt und die Zustimmung zur Lizenzvereinbarung eingeholt. Damit ist die Installation dann bereits abgeschlossen und es wird das Standard OSMC-Menü angezeigt, das sich vom Aussehen stark vom gewohnten Confluence-Skin bei OpenELEC und XBian unterscheidet.
Nachdem die Uhrzeit nicht stimmt, müssen wir auch in OSMC die Regionseinstellungen nachholen. Dazu gehen wir auf Einstellungen – Darstellung – Sprache & Region und nehmen die Einträge wie folgt vor:
Damit wir unsere Musik, Bilder und Videos auf das Media Center laden können, müssen wir noch Samba aktivieren. Im Unterschied zu den anderen beiden Kodi-Distributionen läuft Samba bei OSMC noch nicht, wir können es aber über den OSMC App Store nachinstallieren. Dazu wählen wir den Menüpunkt My OSMC und dort das Einkaufskorbsymbol für den App Store.
Wir blättern nach unten bis zum Samba Server und drücken OK (bzw. Enter).
Mit Install leiten wir die Installation ein und nach deren Abschluss können wir uns per SMB mit dem Media Center verbinden. Im Unterschied zu OpenELEC und XBian ist der Samba Server nicht offen zugänglich, sondern verlangt Username und Passwort. Beides lautet osmc.
Weitere Artikel in dieser Kategorie:
- Raspberry Media Center – Teil 1: Vorgeschichte, Idee und Anforderungen
- Raspberry Media Center – Teil 2: Hardware Raspberry Pi 2
- Raspberry Media Center – Teil 3: Hardware Zubehör
- Raspberry Media Center – Teil 4: Softwareübersicht
- Raspberry Media Center – Teil 5: Erste Überraschungen und Enttäuschungen
- Raspberry Media Center – Teil 6: OpenELEC
- Raspberry Media Center – Teil 7: XBian
- Raspberry Media Center – Teil 9: Tvheadend
- Raspberry Media Center – Teil 10: Tvheadend – Alternative Installation
- Raspberry Media Center – Teil 11: VDR
- Raspberry Media Center – Teil 12: Software Vergleich
- Raspberry Media Center – Teil 13: FTP Server
- Raspberry Media Center – Teil 14: Datenübertragung
- Raspberry Media Center – Teil 15: MPEG-2 Lizenz Schlüssel
- Raspberry Media Center – Teil 16: Stromversorgung
- Raspberry Media Center – Teil 17: Übertakten
- Raspberry Media Center – Teil 18: CPU-Kühlung
- Raspberry Media Center – Teil 19: Datensicherung
- Raspberry Media Center – Teil 20: Kodi Weboberfläche
- Raspberry Media Center – Teil 21: Kodi Android Apps
- Raspberry Media Center – Teil 22: Raspberry und Kodi Mythen
- Raspberry Media Center – Teil 23: SSH und einige nützliche Linux Befehle
- Raspberry Media Center – Teil 24: Was kostet der Spaß?
- Raspberry Media Center – Teil 25: Kodi 15 Isengard
- Raspberry Media Center – Teil 26: Update OSMC mit Kodi 16
- Raspberry Media Center – Teil 27: LibreELEC 8 mit Kodi 17 Krypton
- Raspberry Media Center – Teil 28: SSH-Zugang absichern
- Raspberry Media Center – Teil 29: Zattoo und weitere DVB-T Alternativen


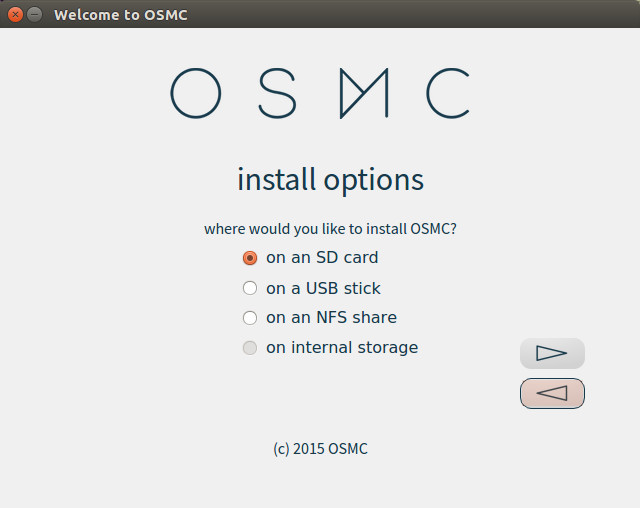

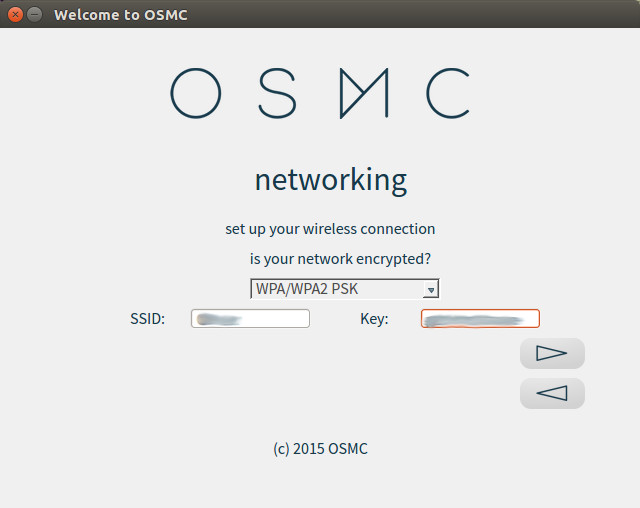
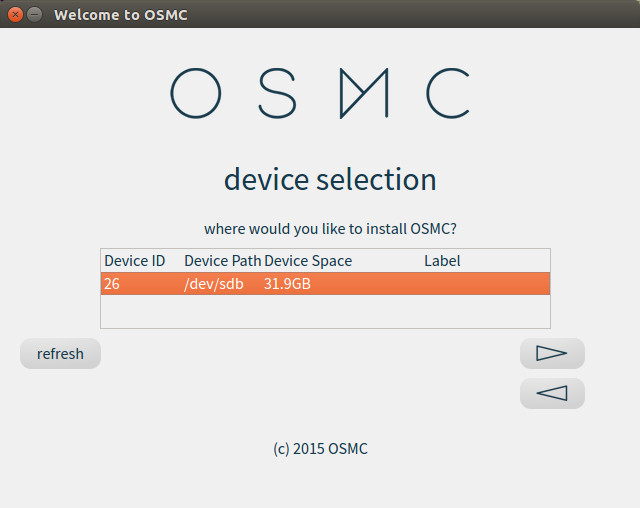


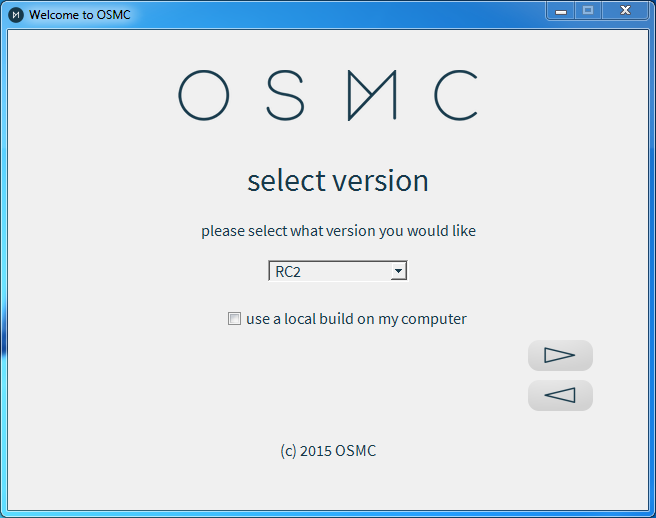


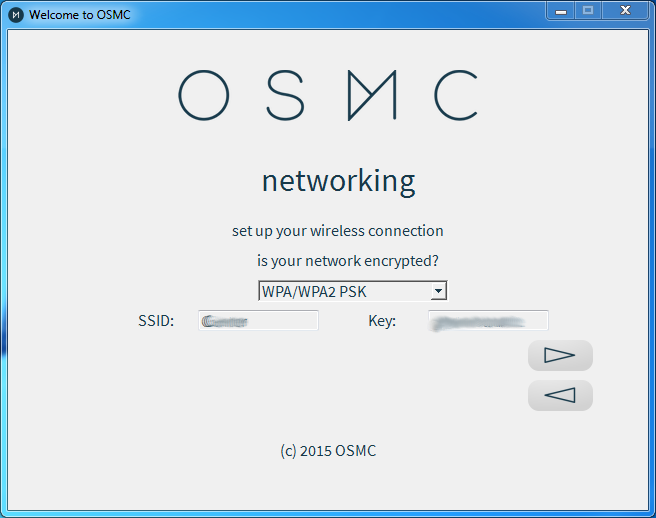

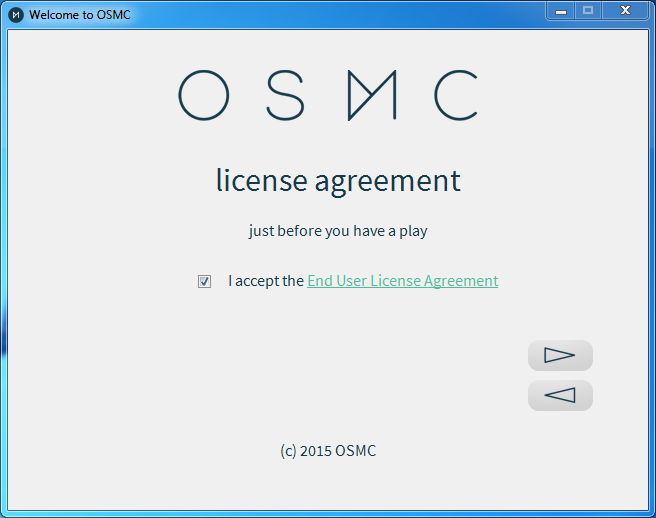

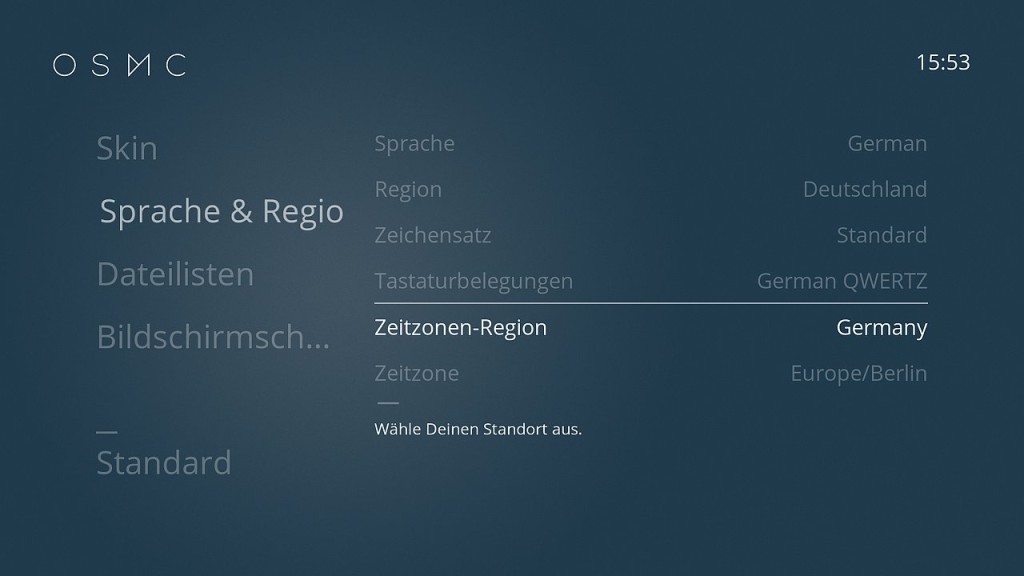

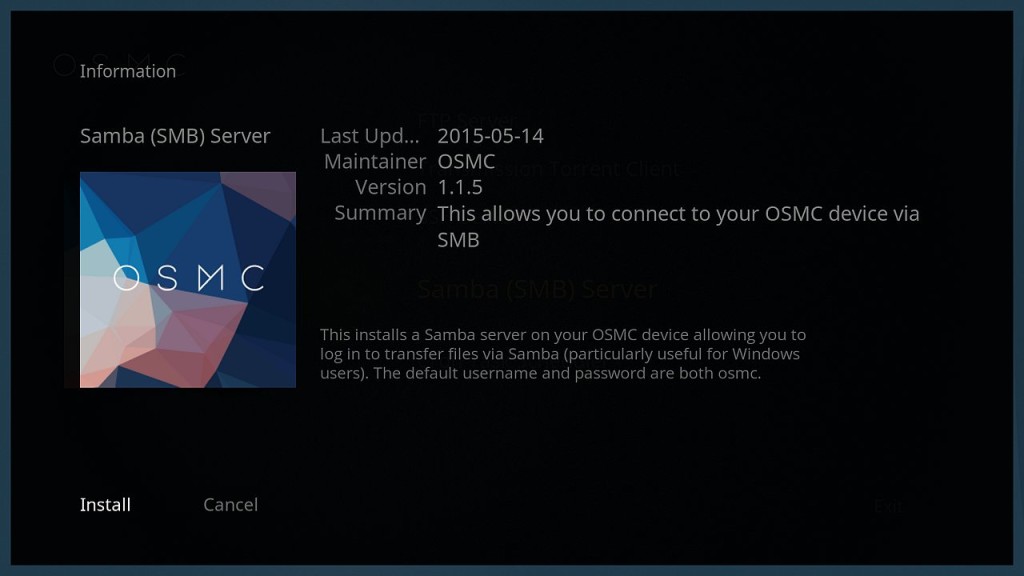
Hallo erst mal ich suche dringend hilfe ;) !!! ich will beim start von osmc den bildschirmschoner starten lassen und er soll sich alle 2 min aktualiesieren bzw neu starten wie kann ich dies hier nun machen ?! wäre super wenn ihr einen weg wüsstet.
mfg ben