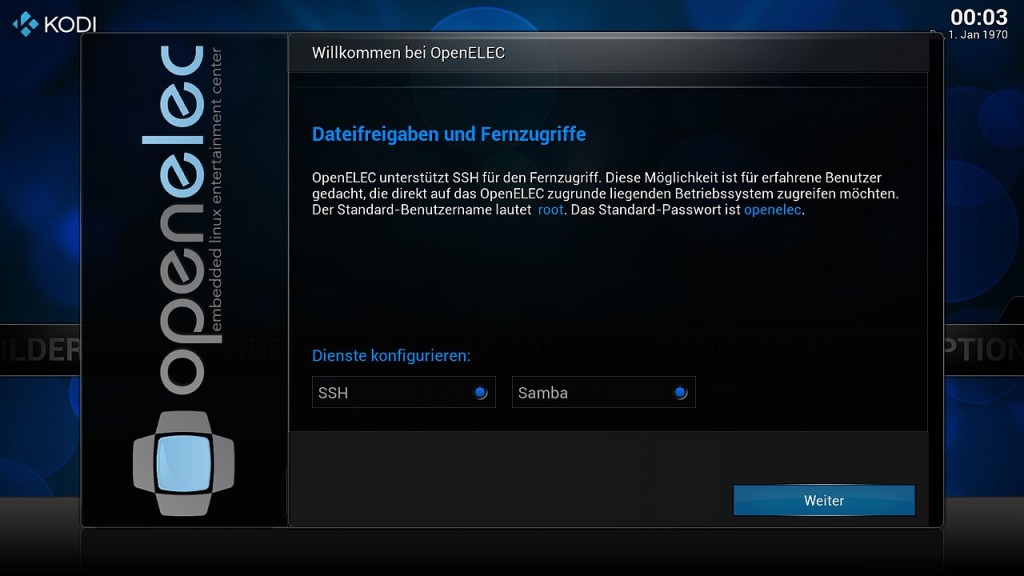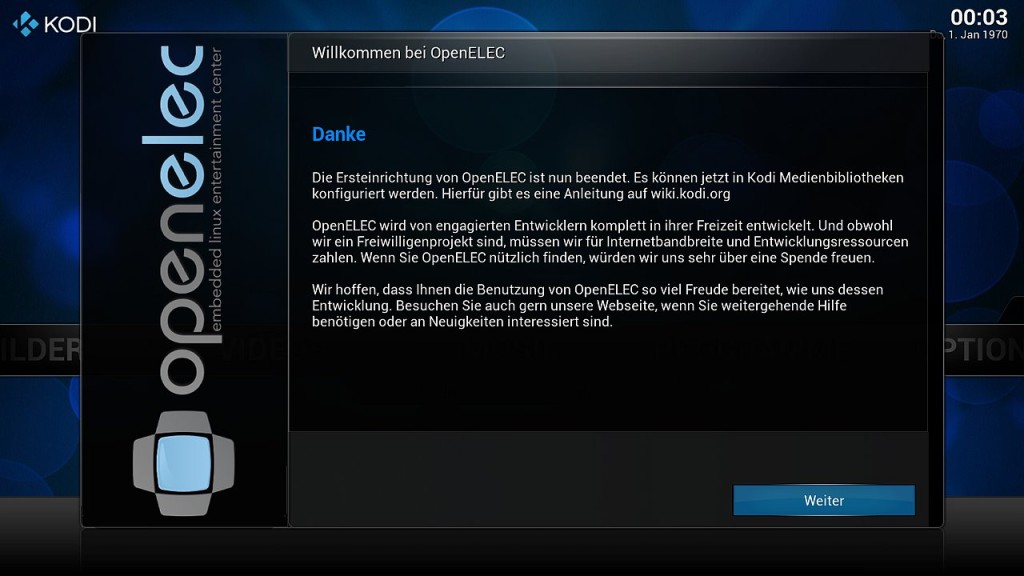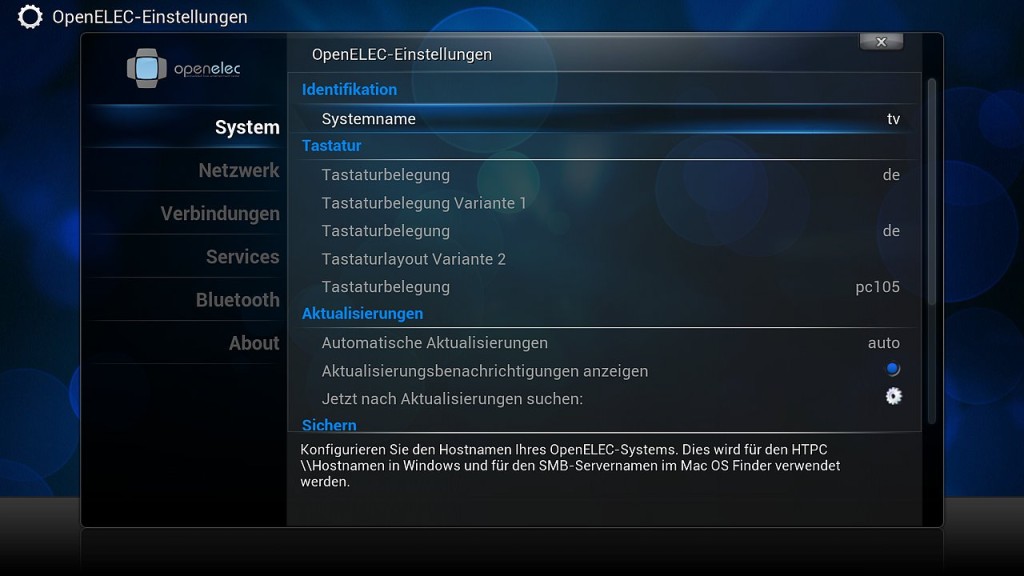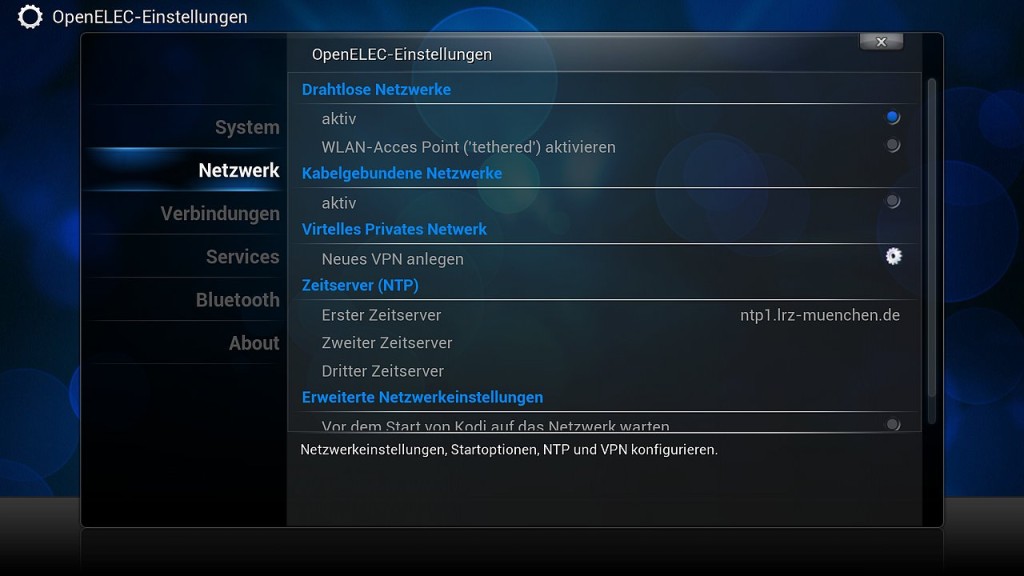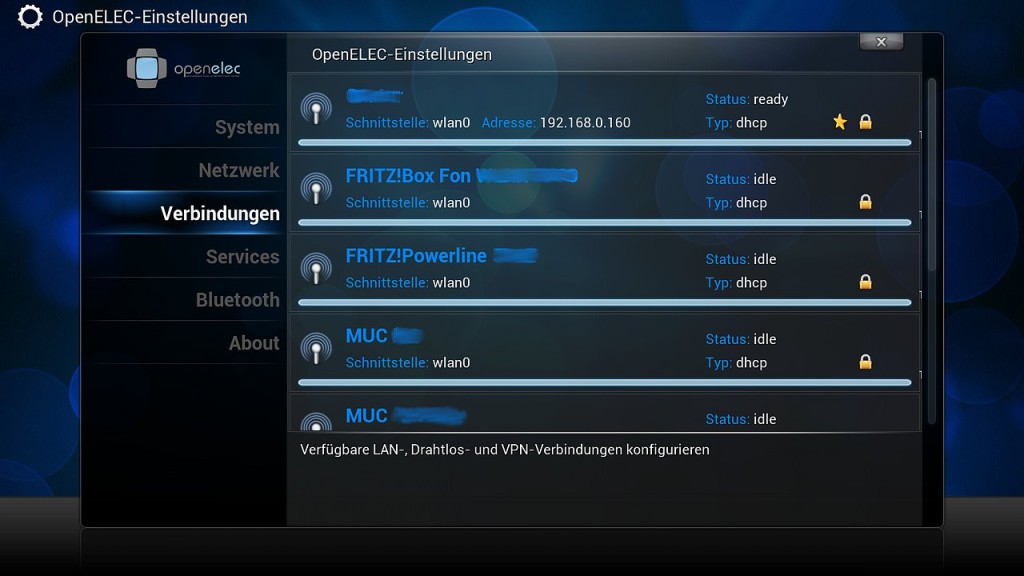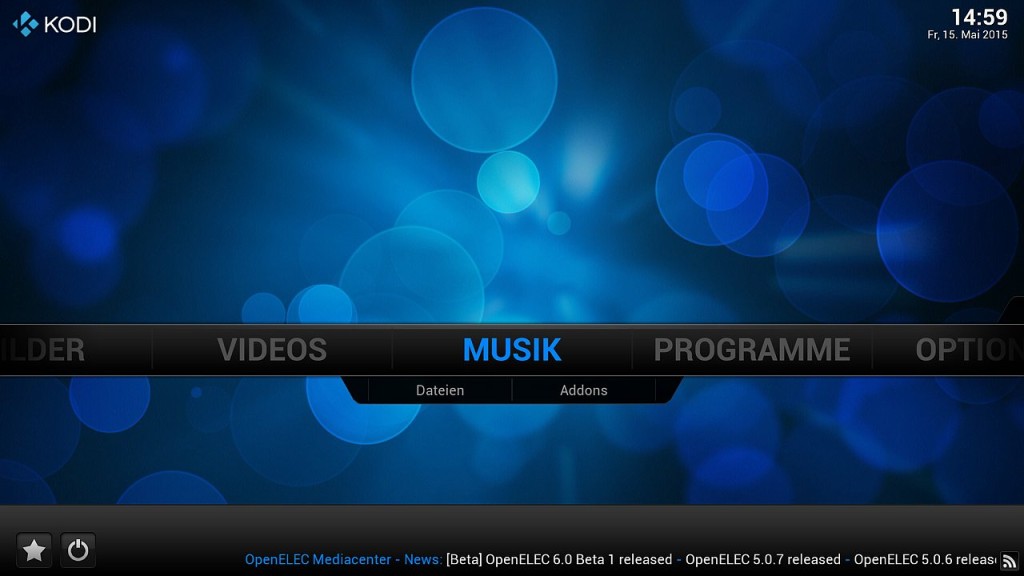OpenELEC ist ein extrem kleines Linux-Betriebssystem inklusive Kodi, das speziell für Kodi optimiert ist und bei dem alles weggelassen wurde, was für ein Kodi Media Center nicht benötigt wird. Dadurch läuft OpenELEC flott und startet auch ordentlich schnell. Wie bei allen anderen Kodi Linux Distributionen, die ich hier vorstelle, gilt auch für OpenELEC, dass es eine freie und kostenlose Software ist, die ständig weiterentwickelt wird und deren einziger Zweck es ist Kodi in optimaler Weise auf den Raspberry Pi zu bringen (oder auf andere Hardware).
OpenELEC ist ein extrem kleines Linux-Betriebssystem inklusive Kodi, das speziell für Kodi optimiert ist und bei dem alles weggelassen wurde, was für ein Kodi Media Center nicht benötigt wird. Dadurch läuft OpenELEC flott und startet auch ordentlich schnell. Wie bei allen anderen Kodi Linux Distributionen, die ich hier vorstelle, gilt auch für OpenELEC, dass es eine freie und kostenlose Software ist, die ständig weiterentwickelt wird und deren einziger Zweck es ist Kodi in optimaler Weise auf den Raspberry Pi zu bringen (oder auf andere Hardware).
Informationen und Links zu OpenELEC
Links zu OpenELEC: Projekt-Homepage, Download, Dokumentation, Supportforum.
Versionen: In diesem Artikel geht es um die Version OpenELEC 5.0.8 mit Kodi 14.2.
Voreingestellter Rechnername: OpenELEC
SSH-Aufruf: ssh root@OpenELEC Passwort: openelec
Samba Zugriff: ohne Passwort frei zugänglich
Konfigurationsdatei (für Lizenzschlüssel und Overclocking): /flash/config.txt
OpenELEC installieren
Die Installation von OpenELEC erfolgt durch Übertragen eines OpenELEC-Diskimages auf die Micro-SD-Karte, die dann nur noch in den Raspberry Pi geschoben werden muss. Der Download der Software aus dem Internet und das Befüllen der Micro-SD-Karte erfolgt nicht am Raspberry Pi sondern an einem anderen Linux- oder Windowsrechner. Sollte dieser Computer keinen Micro-SD-Karten-Slot besitzen, bietet sich ein Adapter von Micro-SD auf USB an.
Download
Auf der Downloadseite blättern wir nach unten zu den Versionen für Raspberry Rechner und wählen dann die Variante für den Raspberry Pi 2 unter dieser Überschrift: „ARMv7 Builds – RPi2 ARMv7 quad core models (Model B 1024MB)“. Und jetzt das aktuelle stabile Diskimage, im aktuellen Fall also „[Stable] OpenELEC 5.0.8 (arm) Diskimage“. Wir erhalten dann folgende Datei: OpenELEC-RPi2.arm-5.0.8.img.gz. Bei späteren Softwareversionen sind die Bezeichnungen natürlich entsprechend anders.
Installation unter Linux
Zuerst öffnen wir ein Terminalfenster und gehen dort ins Downloads-Verzeichnis.
cd ~/DownloadsDann entpacken wir das Archiv mit:
gunzip -d OpenELEC-RPi2.arm-5.0.8.img.gzund erhalten die Datei: OpenELEC-RPi2.arm-5.0.8.img
Als nächstes müssen wir herausbekommen, unter welcher Devicebezeichnung wir die SD-Karte ansprechen können. Dazu geben wir folgenden Befehl zweimal ein – einmal bevor wir die SD-Karte in den Rechner stecken und einmal danach.
sudo parted -lBei der zweiten Abfrage bekommen wir logischerweise ein Laufwerk mehr angezeigt, nämlich das Filesystem unserer SD-Karte. Die Ausgabe für die SD-Karte dürfte so ähnlich aussehen:
Modell: Single Flash Reader (scsi)
Festplatte /dev/sdb: 31,9GB
Sektorgröße (logisch/physisch): 512B/512B
Partitionstabelle: msdos
Nummer Anfang Ende Größe Typ Dateisystem Flags
1 4194kB 31,9GB 31,9GB primary fat32 LBADie SD-Karte ist also /dev/sdb und die Partition /dev/sdb1. Als nächstes stellen wir sicher, dass die SD-Karte nicht gemountet ist mit:
umount /dev/sdb1Und jetzt schreiben wir das OpenELEC-Image auf die Micro-SD. Dabei bitte dringend darauf achten, dass die Bezeichnung bei „of=“ richtig ist und dass sich nichts wertvolles auf der SD-Karte befindet, das angegebene Speichermedium wird ohne Vorwarnung überschrieben.
sudo dd if=OpenELEC-RPi2.arm-5.0.8.img of=/dev/sdb bs=4MNun etwas geduldig sein, wenn längere Zeit während der Übertragung keine Bildschirmausgabe erfolgt. Zum Schluss wird angezeigt, wie viele Bytes auf die SD-Karte geschrieben wurden. Nach einem abschließenden
synckönnen wir die SD-Karte entnehmen.
Installation unter Windows
Unter Windows funktioniert das nicht mit Bordmitteln des Betriebssystems, aber dafür unter einer grafischen Oberfläche. Wir benötigen zwei Hilfsprogramme:
- einmal WinZip oder 7zip um das Archiv zu entpacken
- und Win32DiskImager um das Image auf die SD-Karte zu schreiben.
Zuer st wird das Archiv entpackt, was wie bei Linux zu der Datei
st wird das Archiv entpackt, was wie bei Linux zu der Datei OpenELEC-RPi2.arm-5.0.8.img führt. Der Win32DiskImager muss nach dem Download wie ein übliches Windowsprogramm installiert werden. Nach dem Programmstart meldet sich nebenstehendes Fenster, in dem wir unter Image File die eben entpackte Datei auswählen und unter Device das Laufwerk unter dem die SD-Karte gemountet ist. Mit Write wird das Image dann auf die SD-Karte geschrieben.
Konfiguration
Jetzt kommt die Micro-SD-Karte in den Raspberry Pi und der wird per HDMI an den Fernseher angesteckt. Die gesamte Peripherie, zumindest aber der WLAN-Stick kommt an den USB-Hub und der Raspberry Pi ebenso. Dann Strom auf den USB-Hub geben, Fernseher einschalten und dort den HDMI-Eingang auswählen. Und dann sollten am Fernseher ein paar Abfragen von OpenELEC kommen, die sich mit der Fernbedienung beantworten lassen. Falls das nicht geht, dann einfach eine USB-Tastatur anstecken.
Zuerst ersetzen wir bei den regionalen Einstellungen das English durch German.
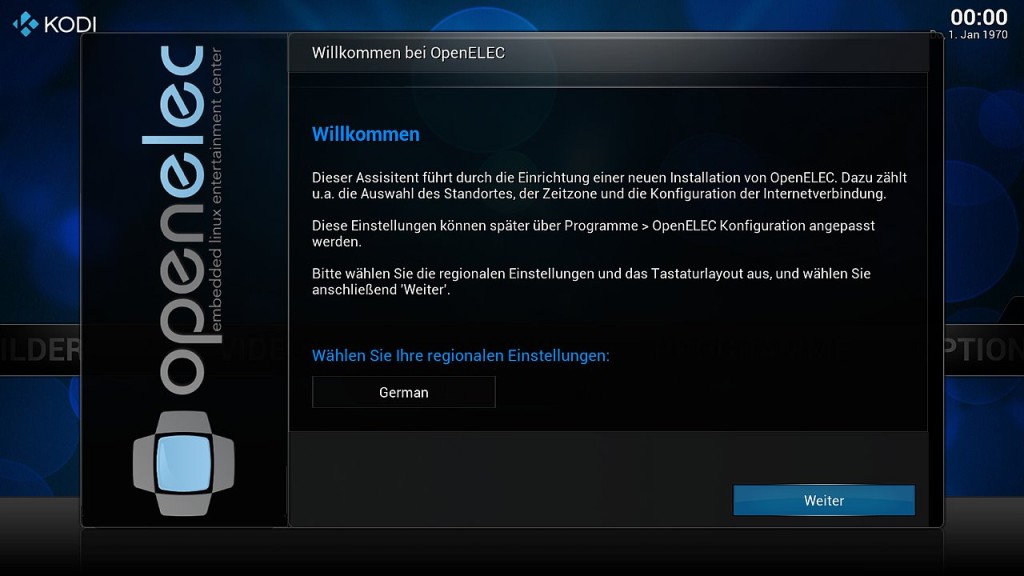
Dann geben wir dem Rechner einen Namen – bei mir heißt er tv anstelle von OpenELEC.

Wenn kein LAN-Kabel angeschlossen ist, dann erkennt OpenELEC erst mal kein Netzwerk. Die WLAN-Konfiguration müssen wir später vornehmen.
SSH (Fernzugriff auf die Text-Konsole) und Samba (Fernzugriff auf das Dateisystem) wollen wir.
Und das waren schon alle Eingangsfragen.
Wir bekommen nun die normale Kodi-Bedienoberfläche angezeigt. Wie man rechts oben sieht, passt die Uhrzeit noch nicht und das Netzwerk müssen wir auch noch konfigurieren. Dazu gehen wir im Menü auf Optionen – OpenELEC.
Unter System ändern wir die Tastaturbelegung von us auf de und können, falls das gewünscht ist, die Softwareaktualisierung automatisieren.
Unter Netzwerk aktivieren wir drahtlose Netzwerke und deaktivieren die kabelgebundenen (wichtig!). Weiter machen wir zumindest beim ersten Zeitserver einen Eintrag. Ein Raspberry Pi hat keine Echtzeituhr und ist deshalb immer auf externe Zeitserver angewiesen.
Sobald wir weiter auf Verbindungen gehen, fragt OpenELEC alle verfügbaren WLAN-Netzwerke ab. Wir wählen unser eigenes und verbinden uns unter Angabe des WLAN-Netzwerkschlüssels. Der Status muss nach einem kurzen Moment auf ready wechseln.
Dann verlassen wir das OpenELEC Einstellungsmenü, gehen unten auf das Ausschaltesymbol und veranlassen einen Systemneustart.
Kurz nach dem Reboot aktualisieren sich Datum und Uhrzeit und an der Laufzeile ganz unten erkennen wir, dass das Media Center jetzt Internetzugang hat.
Damit ist OpenELEC fertig installiert und wir können unsere Mediadaten (Bilder, Videos, Musik) per Samba auf den Raspberry übertragen.
Weitere Artikel in dieser Kategorie:
- Raspberry Media Center – Teil 1: Vorgeschichte, Idee und Anforderungen
- Raspberry Media Center – Teil 2: Hardware Raspberry Pi 2
- Raspberry Media Center – Teil 3: Hardware Zubehör
- Raspberry Media Center – Teil 4: Softwareübersicht
- Raspberry Media Center – Teil 5: Erste Überraschungen und Enttäuschungen
- Raspberry Media Center – Teil 7: XBian
- Raspberry Media Center – Teil 8: OSMC
- Raspberry Media Center – Teil 9: Tvheadend
- Raspberry Media Center – Teil 10: Tvheadend – Alternative Installation
- Raspberry Media Center – Teil 11: VDR
- Raspberry Media Center – Teil 12: Software Vergleich
- Raspberry Media Center – Teil 13: FTP Server
- Raspberry Media Center – Teil 14: Datenübertragung
- Raspberry Media Center – Teil 15: MPEG-2 Lizenz Schlüssel
- Raspberry Media Center – Teil 16: Stromversorgung
- Raspberry Media Center – Teil 17: Übertakten
- Raspberry Media Center – Teil 18: CPU-Kühlung
- Raspberry Media Center – Teil 19: Datensicherung
- Raspberry Media Center – Teil 20: Kodi Weboberfläche
- Raspberry Media Center – Teil 21: Kodi Android Apps
- Raspberry Media Center – Teil 22: Raspberry und Kodi Mythen
- Raspberry Media Center – Teil 23: SSH und einige nützliche Linux Befehle
- Raspberry Media Center – Teil 24: Was kostet der Spaß?
- Raspberry Media Center – Teil 25: Kodi 15 Isengard
- Raspberry Media Center – Teil 26: Update OSMC mit Kodi 16
- Raspberry Media Center – Teil 27: LibreELEC 8 mit Kodi 17 Krypton
- Raspberry Media Center – Teil 28: SSH-Zugang absichern
- Raspberry Media Center – Teil 29: Zattoo und weitere DVB-T Alternativen