 Ungeliebt und immer wieder vernachlässigt wird bei Computern das Thema Datensicherung. Und beim Raspberry Pi ist das nicht anders. Nachdem wir uns jetzt ein schönes Media Center mit dem Raspberry zusammengebaut haben, ist es dringend an der Zeit, dass wir uns Gedanken über eine vernünftige Datensicherung machen. Wer will sich schon die ganze Arbeit einer Neuinstallation und Neukonfiguration machen, falls mal was schief geht.
Ungeliebt und immer wieder vernachlässigt wird bei Computern das Thema Datensicherung. Und beim Raspberry Pi ist das nicht anders. Nachdem wir uns jetzt ein schönes Media Center mit dem Raspberry zusammengebaut haben, ist es dringend an der Zeit, dass wir uns Gedanken über eine vernünftige Datensicherung machen. Wer will sich schon die ganze Arbeit einer Neuinstallation und Neukonfiguration machen, falls mal was schief geht.
Bevor wir zu Datensicherungstools und -verfahren kommen, stellt sich erst einmal die Frage:
Was gibt es alles zu sichern?
- Die Linuxdistribution (also OpenELEC, XBian oder OSMC) zusammen mit Kodi
- Die Add-Ons der Linuxdistribution und die von Kodi
- Die Einstellungen von Kodi und der Add-Ons
- Die Mediendatenbank
- Die Mediendateien (Videos, Bilder, Musik)
Es muss nicht immer alles gesichert werden. Hier kommt es ganz auf die individuellen Sicherungsbedürfnisse an, die sich ausdrücken in einer persönlichen:
Sicherungsstrategie
Eine solche Strategie sollte man vor der Datensicherung entwickeln und testen, um nicht beim ersten Restorefall böse Überraschungen zu erleben. Hier ein paar mögliche Beispiele:
- Ich sichere immer alles, das ist zwar aufwendig und kostet Speicherplatz, aber damit bin ich schnell und komplett wieder online.
- OpenELEC und Kodi kann ich im Falle eines Crashs neu installieren, ebenso die Add-Ons. Ich brauche nur meine Einstellungen und meine Daten.
- Videos, Bilder und Musik habe ich eh auf CD oder DVD dauerhaft archiviert. Die kann ich mir zur Not auch neu einlesen. Die gelegentliche Sicherung meiner Einstellungen reicht mir.
Und je nachdem, wie häufig sich meine Inhalte und Einstellungen ändern, muss ich natürlich die Sicherungsfrequenz anpassen.
Sichern mit Bordmitteln der Kodi-Distributionen
Die verschiedenen Kodi-Distributionen bringen jeweils eine eigene Datensicherung mit. Die funktionieren etwas unterschiedlich, haben aber gemeinsam, dass sie folgende Daten sichern und restoren können:
- Die Add-Ons der Linuxdistribution und die von Kodi
- Die Einstellungen von Kodi und der Add-Ons
- Die Mediendatenbank
Außen vor bleiben hier also das Betriebssystem selbst (mit Kodi) – das müssen wir von Hand wiederherstellen, bevor ein Restore erfolgen kann – und die Mediendateien an sich.
OpenELEC
OpenElec bringt einen Datensicherungsmechanismus bereits von Haus aus mit, mit dem sich Einstellungen, Datenbanken und Vorschaubilder von OpenELEC selbst und von Kodi in einem Tar-Archiv speichern lassen. Und natürlich später auch wieder zurückspielen. Um die Sicherung zu starten gehen wir auf Optionen – OpenELEC – System und dann auf System und Kodi Datensicherung erstellen.

Jetzt heißt es abwarten, denn die Sicherung kann eine Weile dauern. Danach liegt das Ergebnis im Verzeichnis /storage/backup als .tar-Datei. Dort sollten wir die Sicherungsdatei allerdings nicht belassen, denn wenn die SD-Karte zerstört werden sollte, ist die Datensicherung gleich mit kaputt. Also kopieren wir die Datei auf einen Fileserver, einen anderen PC oder zumindest auf die externe Festplatte am Raspberry.
Für die Rücksicherung brauchen wir zuerst eine blanke OpenELEC Installation mit aktiviertem Netzwerk und Samba. Darüber können wir die Sicherungsdatei (.tar) in das Backupverzeichnis kopieren. Dann gehen wir auf Optionen – OpenELEC – System und dann auf Datensicherung wiederherstellen. Hier bestätigen wir die angezeigte .tar-Datei und die Rücksicherung beginnt. Danach will OpenELEC einen Reboot des Systems, der länger dauert als gewohnt, weil dabei die Rücksicherung verarbeitet wird. Dann ist OpenELEC komplett mit Datenbank, allen Einstellungen und Add-Ons wieder hergestellt.
XBian
In XBian lassen sich nicht nur Sicherungen der Einstellungen vornehmen, sondern zusätzlich BTRFS-Snapshots des Filesystems anlegen. Letztere ermöglichen ein Rollback zu einem vorhergehenden Zustand. Die Snapshots sind aber eine Eigenschaft des Dateisystems und lassen sich nicht (ohne weiteres) wie eine Datensicherung auf ein getrenntes Medium ziehen. Beide Funktionen findet man bei XBian unter Optionen – XBian – Backup. Eine Datensicherung wird hier ganz einfach mit Start backup now angestoßen und landet als .img-Datei im /xbian-backup Verzeichnis. Von hier aus kann sie auf einen anderen Rechner kopiert werden, bevor sie durch einen Reboot automatisch gelöscht wird.
Zur Rücksicherung setzen wir zuerst ein neues XBian-System auf, wobei wir es bei den initialen Einstellungen mit der Netzwerkkonfiguration bewenden lassen. Danach kopieren wir per Samba einfach die Sicherungsdatei ins Verzeichnis /xbian-backup/put-here-to-restore (das Verzeichnis heißt wirklich so). Alles andere macht XBian automatisch, sobald die Datei vollständig übertragen ist, wird mit den wiederhergestellten Einstellungen gebootet.
OSMC
Auch unter OSMC gibt es die Möglichkeit eine Datensicherung durchzuführen, allerdings muss man ein wenig nach den Menüpunkten suchen, die verbergen sich nämlich bei Updates unter My OSMC. Dort lassen sich unter Backups Einstellungen vornehmen, was wo gesichert werden soll und unter Manual Controls lässt sich mit Run Backup of settings now der Backup starten.
Die Sicherung läuft ziemlich flott und hinterlässt eine .tar.gz-Datei im vorgegebenen Ordner. So lässt sich zum Beispiel direkt auf die USB-Festplatte sichern.
Für den Restore benötigen wir eine OSMC-Installation, wobei wir bei den Konfigurationsfragen locker drübergehen können. Sobald das System läuft, wählen wir My OSMC, Updates, Manual Controls und Restore a backup of settings now. Danach wählen wir die Sicherungsdatei aus und können dann noch bestimmen, welche Teile der Sicherung wir restaurieren wollen. Nach dem Restore ist auch hier ein Systemneustart nötig.
Vollsicherung durch Klonen der SD-Karte
So wie wir zur Installation einer Kodi-Distribution am PC ein Image auf die Micro-SD-Karte ziehen, genauso geht es umgekehrt auch. Wir können zu Datensicherungszwecken den gesamten Inhalt einer SD-Karte in ein Imagefile kopieren. Wenn sich die Mediadateien ebendalls auf der SD-Karte befinden (und nicht auf einer externen USB-Festplatte), dann werden sie auch mit gesichert. Dabei spielt es keine Rolle, welche Kodi-Distribution wir verwenden – das funktioniert mit jeder SD-Karte. Allerdings – und das möchte ich nicht verschweigen – ist dieses Verfahren zeitaufwändig und speicherintensiv. Für diese Sicherungsart müssen wir den Raspberry Pi herunterfahren, von der Stromversorgung trennen und die Micro-SD-Karte entnehmen. Die kommt dann (ggf. mit entsprechendem Adapter) in einen Windows oder Linux PC.
Unter Windows
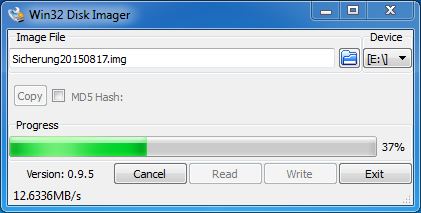 OpenELEC Anwender kennen das Tool Win32DiskImager, wenn sie ihr OpenELEC unter Windows auf die SD-Karte gebracht haben. Ebenso gut beherrscht das Tool aber auch den umgekehrten Weg, also den Inhalt der SD-Karte in ein Imagefile zu kopieren. Nach Aufruf des Tools vergeben wir einen Dateinamen und wählen unter Device die SD-Karte aus. Ein Klick auf Read startet die Übertragung, die bei einer 32GB-Karte schon gute 40 Minuten dauern kann. Zur Archivierung kann die Datei danach noch gezippt werden.
OpenELEC Anwender kennen das Tool Win32DiskImager, wenn sie ihr OpenELEC unter Windows auf die SD-Karte gebracht haben. Ebenso gut beherrscht das Tool aber auch den umgekehrten Weg, also den Inhalt der SD-Karte in ein Imagefile zu kopieren. Nach Aufruf des Tools vergeben wir einen Dateinamen und wählen unter Device die SD-Karte aus. Ein Klick auf Read startet die Übertragung, die bei einer 32GB-Karte schon gute 40 Minuten dauern kann. Zur Archivierung kann die Datei danach noch gezippt werden.
Ein Restore der .img-Datei auf die SD-Karte erfolgt umgekehrt mit Write.
Unter Linux
Hier funktioniert der Backup einer SD-Karte mit Bordmitteln. Zuerst muss die Devicebezeichnung der SD-Karte in Erfahrung gebracht werden:
sudo parted -l
...
Modell: Single Flash Reader (scsi)
Festplatte /dev/sdb: 31,9GB
Sektorgröße (logisch/physisch): 512B/512B
Partitionstabelle: msdos
Nummer Anfang Ende Größe Typ Dateisystem Flags
1 1049kB 36,7MB 35,7MB primary fat16 boot
2 72,4MB 31,7GB 31,6GB primary btrfs
3 31,7GB 31,9GB 257MB primary linux-swap(v1)Das klassische Kommando für die Sicherung der SD-Karte in eine Imagedatei wäre dann
sudo dd if=/dev/sdb of=~/Downloads/Sicherung20150817.imgDa das dd-Kommando leider keinerlei Fortschrittsanzeige kennt, würde jetzt 40 Minuten lang am Bildschirm gar nichts passieren. Deshalb empfehle ich den Linux Pipe Viewer (pv) einzubinden. Gebenenfalls mit sudo apt-get install pv schnell nachinstallieren. Und wenn wir schon dabei sind, dann können wir die entstehende Datei auch gleich noch mit gzip komprimieren. Die Eingabe sieht dann so aus:
sudo dd if=/dev/sdb | pv | gzip -c > ~/Downloads/Sicherung20150817.img.gz/dev/sdb ist die vorher ermittelte Devicebezeichnung der SD-Karte. Durch die Komprimierung reduziert sich bei mir die Dateigröße von 32GB immerhin auf 7,6GB.
Die Rücksicherung erfolgt dann analog mit:
gunzip -c ~/Downloads/Sicherung20150817.img.gz | pv | sudo dd of=/dev/sdb
sync
Weitere Artikel in dieser Kategorie:
- Raspberry Media Center – Teil 1: Vorgeschichte, Idee und Anforderungen
- Raspberry Media Center – Teil 2: Hardware Raspberry Pi 2
- Raspberry Media Center – Teil 3: Hardware Zubehör
- Raspberry Media Center – Teil 4: Softwareübersicht
- Raspberry Media Center – Teil 5: Erste Überraschungen und Enttäuschungen
- Raspberry Media Center – Teil 6: OpenELEC
- Raspberry Media Center – Teil 7: XBian
- Raspberry Media Center – Teil 8: OSMC
- Raspberry Media Center – Teil 9: Tvheadend
- Raspberry Media Center – Teil 10: Tvheadend – Alternative Installation
- Raspberry Media Center – Teil 11: VDR
- Raspberry Media Center – Teil 12: Software Vergleich
- Raspberry Media Center – Teil 13: FTP Server
- Raspberry Media Center – Teil 14: Datenübertragung
- Raspberry Media Center – Teil 15: MPEG-2 Lizenz Schlüssel
- Raspberry Media Center – Teil 16: Stromversorgung
- Raspberry Media Center – Teil 17: Übertakten
- Raspberry Media Center – Teil 18: CPU-Kühlung
- Raspberry Media Center – Teil 20: Kodi Weboberfläche
- Raspberry Media Center – Teil 21: Kodi Android Apps
- Raspberry Media Center – Teil 22: Raspberry und Kodi Mythen
- Raspberry Media Center – Teil 23: SSH und einige nützliche Linux Befehle
- Raspberry Media Center – Teil 24: Was kostet der Spaß?
- Raspberry Media Center – Teil 25: Kodi 15 Isengard
- Raspberry Media Center – Teil 26: Update OSMC mit Kodi 16
- Raspberry Media Center – Teil 27: LibreELEC 8 mit Kodi 17 Krypton
- Raspberry Media Center – Teil 28: SSH-Zugang absichern
- Raspberry Media Center – Teil 29: Zattoo und weitere DVB-T Alternativen
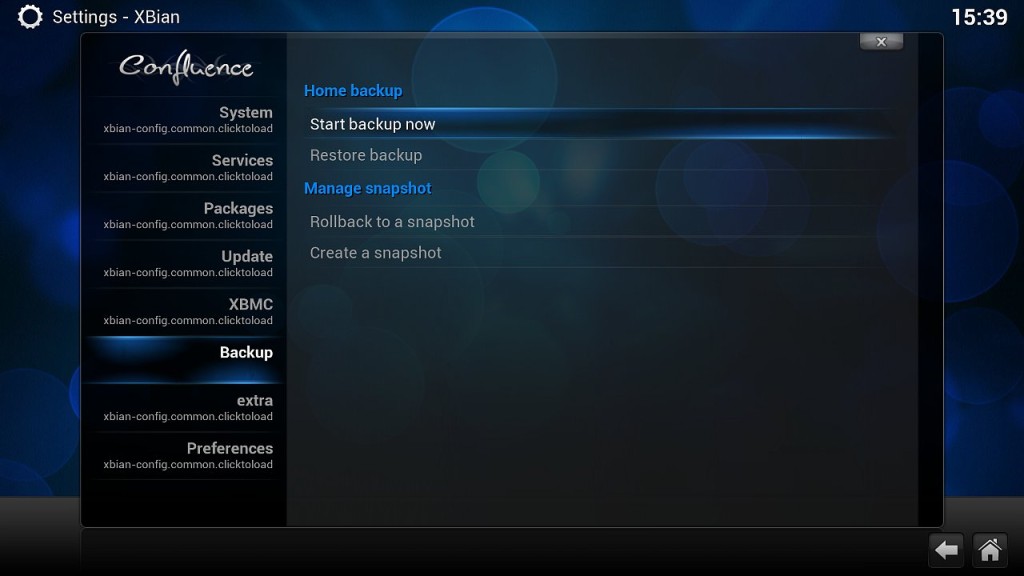

hier noch die mac osx version …
backup unter osx – ’disk1’ ggf anpassen an jeweilige mit ’diskutil list’ fuer die sd-karte angezeigte.
backup erstellen:
diskutil list
diskutil umountDisk /dev/disk1
sudo dd if=/dev/rdisk1 bs=1m | gzip > ~/Desktop/YourImage.img.gz
backup zurueckschreiben:
diskutil list
diskutil umountDisk /dev/disk1
sudo dd if=/dev/zero of=/dev/rdisk1 bs=1024 count=1
sudo gzip -dc ~/Desktop/YourImage.img.gz | sudo dd of=/dev/rdisk1 bs=4m
sync
Restore unter Xbian.
Nach dem Übertragen der IMG-Datei per SMB wird diese in …working umbenannt, mehr passiert leider nicht. Die IMG-Datei wurde per xbian-backup auf eine NTFS-USB-Platte geschrieben. Was läuft da falsch?
Ich hätte noch einen kleinen Tip für die Rücksicherung des Systems auf eine größere SD-Karte. Problem ist dabei ja immer, das man zunächst nur die Größe des voherigen Dateisystems nutzen kann. Openelec hat da wohl eine eingebaute expand-Routine, andere Systeme jedoch nicht. Eine Variante die bei mir funktioniert hat und dies auch bei allen Linux-basierten Distributionen tun sollte, sieht aus wie folgt:
-Anmelden mit putty / Konsole
-Kodi anhalten „sudo systemctl stop mediacenter“ (unter OSMC)
-fdisk aufrufen „sudo fdisk /dev/mmcblk0“
-Partitionen anzeigen lassen „p“
Startblock der 2.Partition merken (z.B. 501760)
-Löschen der 2. Partition „d“ + „2“
-Erstellen der neuen Partition mit „n“ + „p“ + „2“
Startblock der 2.Partition z.B: 501760 „xxxxxxx“
das Ende kann als default übernommen werden „enter“
-Tabelle schreiben und exit „w“
-System rebooten „reboot“
-Neu anmelden und Kodi anhalten „sudo systemctl stop mediacenter“
-Das Filesystem expandieren „sudo resize2fs /dev/mmcblk0p2“
-System rebooten „reboot“
Noch besser wäre es, das ganze unter Linux am PC duchzuführen,
um wirklich sicherzugehen, das keine Schreibzugriffe des Raspi-Systems
während der Prozedur stattfinden. Alles natürlich immer mit der Möglichkeit,
das Dateisystem komplett zu zerschießen.
Viele Grüße
Alex
Hallo,
Können Sie mir bitte sagen, ob
– eine Vollsicherung durch SD Karten Klonung und das Sichern von System und Daten das gleiche Ergebnis liefern und alle individuellen Enistellungen und Add ons sichern?
– und ob ich einfach durch simples Wechseln einer SD Karte in der Rasp Pi von openelec auf libreelec und umgekehrt wechseln kann? Also OE Karte rein für altes System und OE Karte raus aus der Pi und LE Karte rein für Alternativsystem?
Oder ist das zu einfach gedacht?
Vielen Dank!
Wenn Sie mit „Sichern von System und Dateien“ die OpenELEC-eigene Datensicherung meinen, dann ist die Antwort Nein. Die OpeneELEC-Rücksicherung setzt auf einem existierenden OpenELEC auf – das Klonen kopiert die komplette SD-Karte. Aber ja, beiden ist gemein, dass die individuellen Einstellungen und die AddOns gesichert werden.
Kann man durch Wechseln der SD-Karte zwischen OpenELEC Und LibreELEC wechseln? Ja genau, das geht wirklich so einfach, denn die SD-Karte ist der einzige Speicher, der alle Daten enthält (es sei denn, Sie hätten noch eine zusätzliche USB-Festplatte angeschlossen. Also SD mit OpenELEC raus und SD mit Raspbian rein – und umgekehrt. Funktioniert einwandfrei, das mache ich immer so, wenn ich ein neues System teste, dass ich mir die alte SD-Karte aufhebe um zurück zu kommen.
Sollten Sie eine externe Festplatte mit den Mediendaten haben, dann ist der Wechsel von OpenELEC zu LibreELEC auch kein Problem, weil beide unter dem gleichen User laufen. Wechseln Sie hingegen zu XBian oder Raspbian, kann es sein, dass Sie die Ownership der Dateien auf der USB-Festplatte an den geänderten User anpassen müssen.
Zunächst einmal einen herzlichen Dank an Helmut für seine tolle Raspi Seite!!!
Auch wenn es hier um Pi 2 geht kann man dank der Betriebssysteme auch heute noch davon profitieren!
Was ich noch anmerken wollte wäre zu der Komplettsicherung, sprich ein Image der Speicherkarte erstellen.
Ich nutze dazu das kostenlose Programm „Minitool Shadowmaker“.
Zu finden hier: https://www.minitool.com/backup/system-backup.html
Da nach dem ersten vollen Backup die nachfolgenden Inkrementell angelegt werden, lohnt es erst gar nicht, sich einen Kaffee zu machen ;) .
Selbstverständlich kann man das Backup auch „einhängen“ und auf die Daten zugreifen, wenn man mal eine bestimmte Setting-Datei braucht.
Noch eine Anmerkung wie ich hier auf die Seite kam, das gewünschte dann aber leider doch nicht fand…
Wie greife ich denn nun mit Windows auf den Samba-Server vom OSMC zu?
Herzliche Grüße,
Chris
Danke Chris für den Tipp mit dem Shadowmaker.
Zu Deiner Frage: „Wie greife ich denn nun mit Windows auf den Samba-Server vom OSMC zu?“.
Samba bildet unter Linux die Microsoft Fileserver Technologie nach. Du verbindest Dich unter Windows mit Samba also genauso, wie Du Dich mit einem Microsoft Fileserver oder einer Windows Freigabe verbinden würdest. Also einfach unter „Netzwerk“ zum OSMC-Server navigieren.
Hallo Helmut,
irgendwie mögen sich mein OSMC und Windows wogl nicht…
Via FTP/STFP/SSH auf OSMC zugreifen -> kein Problem.
Aber OSMC findet mein Windows nicht und vice Versa…
Bzw. Windows findet das OSMC als Video- und Audioquelle in der Netzwerkumgebung.
Muss ich irgendwo noch etwas konfigurieren?
Ich muss zugeben das ich mein Raspi 3+ erst seit dieser Woche habe, Grundkenntnisse in Linux und recht gute Kenntnisse in KODI kann ich aber vorweisen.
Bisher lief mein KODI aber immmer nur via Android und da hatte ich FTP vorgezogen…
Da OSMC ja Samba gleich von Hause aus mitbringt wollte ich das natürlich auch gerne mal testen. :)
Sonnige Grüße,
Chris
Ist Samba in OSMC denn überhaupt aktiviert?
Kannst Du von Linux oder Android auf Samba zugreifen?
Hallo Helmut,
ich kam erst heute wieder dazu, weiter zu versuchen.
Samba ist über My OSMC -> Services installiert.
Via Android kann ich mit X-Plore auf 3 Ordner zugreifen, jedoch scheinbar ohne Schreibrechte.
In der samba.conf ist folgendes zu finden:
[osmc]
browsable = yes
read only = no
valid users = osmc
path = /home/osmc
comment = OSMC Home Directory
Soll ich vielleicht eine smb-shares.conf anlegen?
Kann ich mir nicht vorstellen. Meine Versuche mit OSMC sind zwar drei Jahre her, aber ich hab nur Samba über den OSMC-AppStore installiert und mit User osmc und Passwort osmc war alles gut.