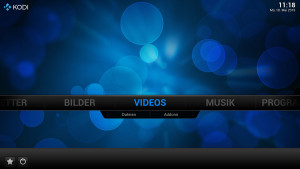 XBian ist die zweite Kodi Linux Distribution, die ich hier vorstelle. XBian basiert auf einem minimierten Debian Linux, ist ebenso wie OpenELEC und OSMC speziell für Kodi optimiert und soll auch auf leistungsschwacher Hardware schnell laufen. Wie bei allen anderen Kodi Linux Distributionen, die ich hier bespreche, gilt auch für XBian, dass es eine freie und kostenlose Software ist, die ständig weiterentwickelt wird und deren einziger Zweck es ist, Kodi in optimaler Weise auf den Raspberry Pi zu bringen (oder auf andere Hardware).
XBian ist die zweite Kodi Linux Distribution, die ich hier vorstelle. XBian basiert auf einem minimierten Debian Linux, ist ebenso wie OpenELEC und OSMC speziell für Kodi optimiert und soll auch auf leistungsschwacher Hardware schnell laufen. Wie bei allen anderen Kodi Linux Distributionen, die ich hier bespreche, gilt auch für XBian, dass es eine freie und kostenlose Software ist, die ständig weiterentwickelt wird und deren einziger Zweck es ist, Kodi in optimaler Weise auf den Raspberry Pi zu bringen (oder auf andere Hardware).
Informationen und Links zu XBian
Links zu XBian: Projekt-Homepage, Download, Dokumentation, Supportforum.
Versionen: In diesem Artikel geht es um die Version XBian 1.0 mit Kodi 14.2.
Voreingestellter Rechnername: xbian
SSH-Aufruf: ssh xbian@xbian Passwort: raspberry
Samba Zugriff: ohne Passwort frei zugänglich
Konfigurationsdatei (für Lizenzschlüssel und Overclocking): /boot/config.txt
XBian installieren
Die Installation von XBian erfolgt durch Übertragen eines XBian-Diskimages auf die Micro-SD-Karte, die dann nur noch in den Raspberry Pi geschoben werden muss. Der Download der Software aus dem Internet und das Befüllen der Micro-SD-Karte erfolgt nicht am Raspberry Pi sondern an einem anderen Linux- oder Windowsrechner. Sollte dieser Computer keinen Micro-SD-Karten-Slot besitzen, bietet sich ein Adapter von Micro-SD auf USB an. XBian stellt sowohl für Windows als auch für Linux ein grafisches Installationsprogramm zur Verfügung, das den Download des Diskimages aus dem Internet und die Betankung der SD-Karte vornimmt.
Download
Auf der Downloadseite laden wir und den passenden Installer für das Betriebssystem herunter, unter dem wir die SD-Karte befüllen wollen. Also zum Beispiel Linux oder Windows.
Installation unter Linux
Zuerst öffnen wir ein Terminalfenster und gehen dort ins Downloads-Verzeichnis mit der heruntergeladenen Datei XBian-installer-Linux.zip.
cd ~/DownloadsDann entpacken wir das Archiv mit:
unzip XBian-installer-Linux.zipund erhalten neben einer Readme-Datei das File: XBian-installer. Und so starten wir den Installer:
chmod +x XBian-installer
sudo ./XBian-installerIm grafischen XBian-Installer wählen wir zuerst unsere Zielhardware, also den Raspberry Pi 2 und danach die stabile Softwareversion und das Laufwerk der SD-Karte. Der Installer lädt das entsprechende Softwareimage dann direkt aus dem Internet und schreibt es nach einer Vorwarnung auf die SD-Karte. Nach der Fertigmeldung können wir die SD-Karte entnehmen.
Installation unter Windows
Nach dem Download des XBian-Installers für Windows haben wir eine gezippte Datei XBian-installer-Windows.zip, die wir zuerst entpacken müssen. Das ergibt dann die Datei XBian-installer.exe, die wir ohne Installation direkt starten können.
Wie bei Linux wählen wir zuerst unsere Zielhardware, also den Raspberry Pi 2 und danach die stabile Softwareversion und den Laufwerksbuchstaben der SD-Karte. Der Installer wird dann das entsprechende Softwareimage aus dem Internet laden und nach einer Vorwarnung auf die SD-Karte schreiben. Nach der Fertigmeldung können wir die SD-Karte entnehmen.
Konfiguration
Jetzt kommt die Micro-SD-Karte in den Raspberry Pi und der wird per HDMI an den Fernseher angesteckt. Die gesamte Peripherie, zumindest aber der WLAN-Stick kommt an den USB-Hub und der Raspberry Pi ebenso. Dann Strom auf den USB-Hub geben, Fernseher einschalten und dort den HDMI-Eingang auswählen. Und dann sollten am Fernseher ein paar Abfragen von XBian kommen, die sich mit der Fernbedienung beantworten lassen. Falls das nicht geht, dann einfach eine USB-Tastatur anstecken.
Auf der zweiten Seite können wir unter Manage Network unser WLAN konfigurieren. Dazu wählen wir als Interface wlan0 aus, gehen dann auf SSID und bekommen alle Wirelessnetzwerke angezeigt. Wir wählen das eigene und geben dazu den WLAN-Netzwerkschlüssel ein. Der Status wird bei erfolgreicher Verbindung zu UP und es wird oben rechts eine Uhrzeit angezeigt, die allerdings aufgrund der Zeitzone noch nicht stimmt.
Auf der nächsten Seite können wir Lizenzschlüssel für die Hardwaredekodierung von VC-1 und MPEG-2 eingeben. Auf dieses Thema gehe ich in einem eigenen Artikel ein. Wir überspringen einstweilen diese Einstellmöglichkeit.
Ein Restore, wie im nächsten Menüpunkt ist für uns auch nicht relevant. Hier könnten wir Einstellungen aus einem früheren Backup zurücksichern.
Unter dem nächsten Punkt können wir Einstellungen für den Systemupdate vornehmen. Die Vorgaben passen aber an sich, so dass wir gleich mit Next zum nächsten Punkt weitergehen können.
Die Installation von weiteren XBian-Softwarepaketen brauchen wir nicht bzw. können das später nachholen.
Damit haben wir alle anfänglichen Fragen durch und die Installation ist abgeschlossen.
Allerdings stimmt die Uhrzeit noch nicht, wir müssen noch ein paar regionale Angaben machen. Dazu gehen wir im Hauptmenü auf Optionen und Einstellungen.
Im Einstellungsmenü wählen wir Darstellung und darunter den Menüpunkt Sprache & Region. Hier geben wir dann Sprache, Region, Tastatur und Zeitzone richtig ein.
Damit haben wir alle Einstellungen vorgenommen bis auf den Rechnernamen. Den können wir problemlos bei der Vorgabe xbian belassen. Wenn er aber geändert werden soll, erfolgt das nicht über die Kodi-Oberfläche, XBian bietet über SSH ein weiteres Konfigurationsmenü, über das sich systemnahe Einstellungen vornehmen lassen. Bei laufendem XBian stellen wir dazu von einem anderen Rechner aus eine SSH-Verbindung zu unserem Media Center PC her. Unter Linux mit:
ssh xbian@xbianBeim ersten SSH-Aufruf müssen wir den Fingerprint mit yes bestätigen:
The authenticity of host 'xbian (192.168.0.160)' can't be established.
ECDSA key fingerprint is 54:c3:95:fd:b8:b3:cf:3c:46:cb:da:cd:52:ad:66:c1.
Are you sure you want to continue connecting (yes/no)? yes
Warning: Permanently added 'xbian' (ECDSA) to the list of known hosts.Und nach der Eingabe des Passworts raspberry erhalten wir folgendes Menü:
Unter Settings, System, Hostname können wir dann den Rechnernamen verändern, zum Beispiel auf tv, wie ich das gerne mache.
Mit mehrfach Cancel und Exit können wir dieses Konfigurationsmenü verlassen und gelangen zum üblichen Linux Systemprompt und mit
exitbeenden wir die SSH-Sitzung.
Damit ist XBian betriebsbereit und kann per Samba mit Musik, Bildern und Videos versorgt werden.
Weitere Artikel in dieser Kategorie:
- Raspberry Media Center – Teil 1: Vorgeschichte, Idee und Anforderungen
- Raspberry Media Center – Teil 2: Hardware Raspberry Pi 2
- Raspberry Media Center – Teil 3: Hardware Zubehör
- Raspberry Media Center – Teil 4: Softwareübersicht
- Raspberry Media Center – Teil 5: Erste Überraschungen und Enttäuschungen
- Raspberry Media Center – Teil 6: OpenELEC
- Raspberry Media Center – Teil 8: OSMC
- Raspberry Media Center – Teil 9: Tvheadend
- Raspberry Media Center – Teil 10: Tvheadend – Alternative Installation
- Raspberry Media Center – Teil 11: VDR
- Raspberry Media Center – Teil 12: Software Vergleich
- Raspberry Media Center – Teil 13: FTP Server
- Raspberry Media Center – Teil 14: Datenübertragung
- Raspberry Media Center – Teil 15: MPEG-2 Lizenz Schlüssel
- Raspberry Media Center – Teil 16: Stromversorgung
- Raspberry Media Center – Teil 17: Übertakten
- Raspberry Media Center – Teil 18: CPU-Kühlung
- Raspberry Media Center – Teil 19: Datensicherung
- Raspberry Media Center – Teil 20: Kodi Weboberfläche
- Raspberry Media Center – Teil 21: Kodi Android Apps
- Raspberry Media Center – Teil 22: Raspberry und Kodi Mythen
- Raspberry Media Center – Teil 23: SSH und einige nützliche Linux Befehle
- Raspberry Media Center – Teil 24: Was kostet der Spaß?
- Raspberry Media Center – Teil 25: Kodi 15 Isengard
- Raspberry Media Center – Teil 26: Update OSMC mit Kodi 16
- Raspberry Media Center – Teil 27: LibreELEC 8 mit Kodi 17 Krypton
- Raspberry Media Center – Teil 28: SSH-Zugang absichern
- Raspberry Media Center – Teil 29: Zattoo und weitere DVB-T Alternativen

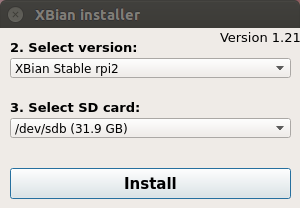
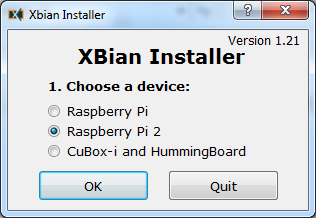
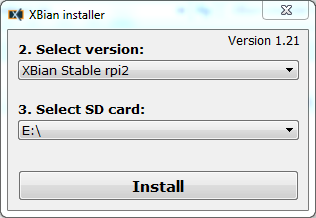
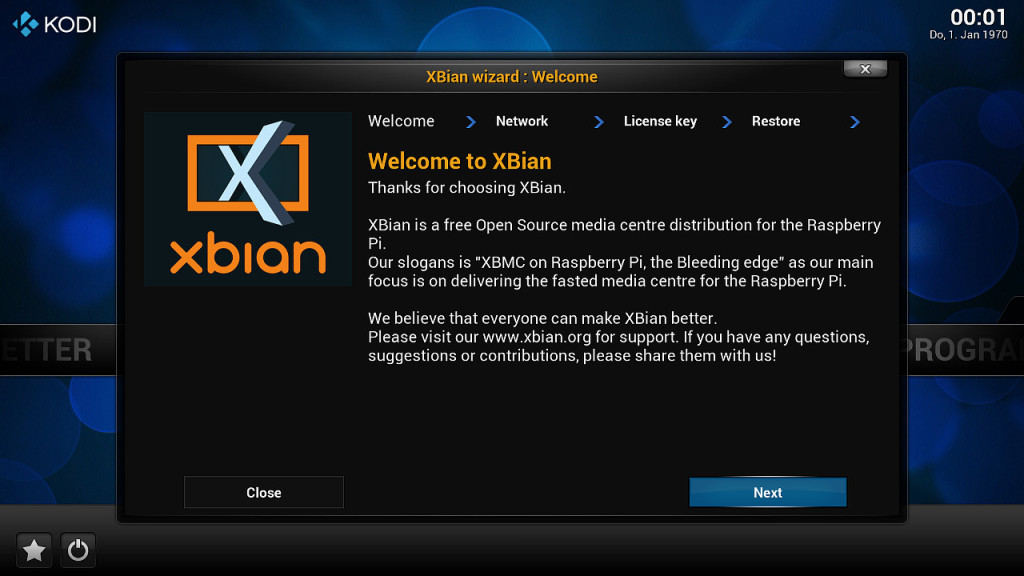
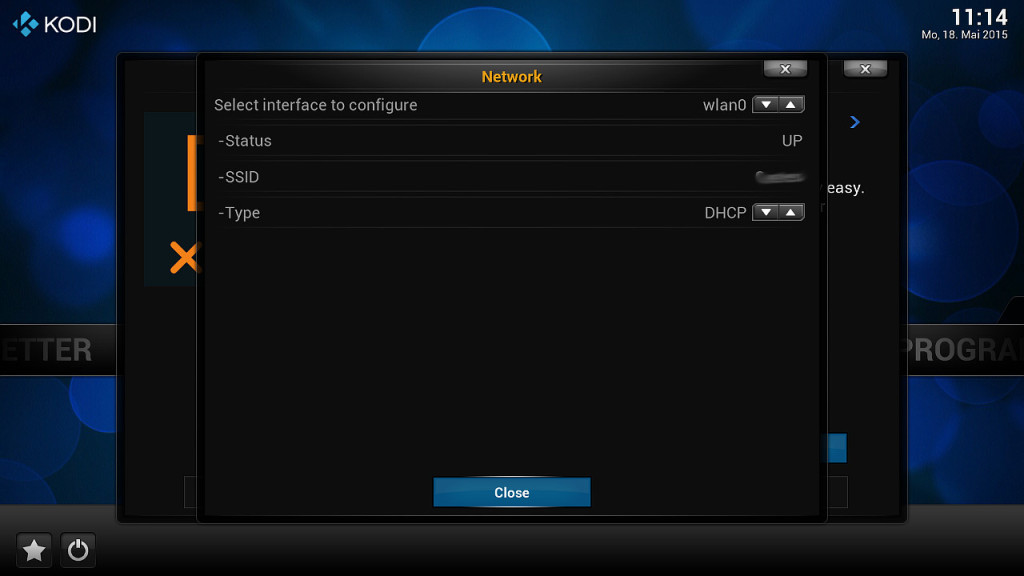



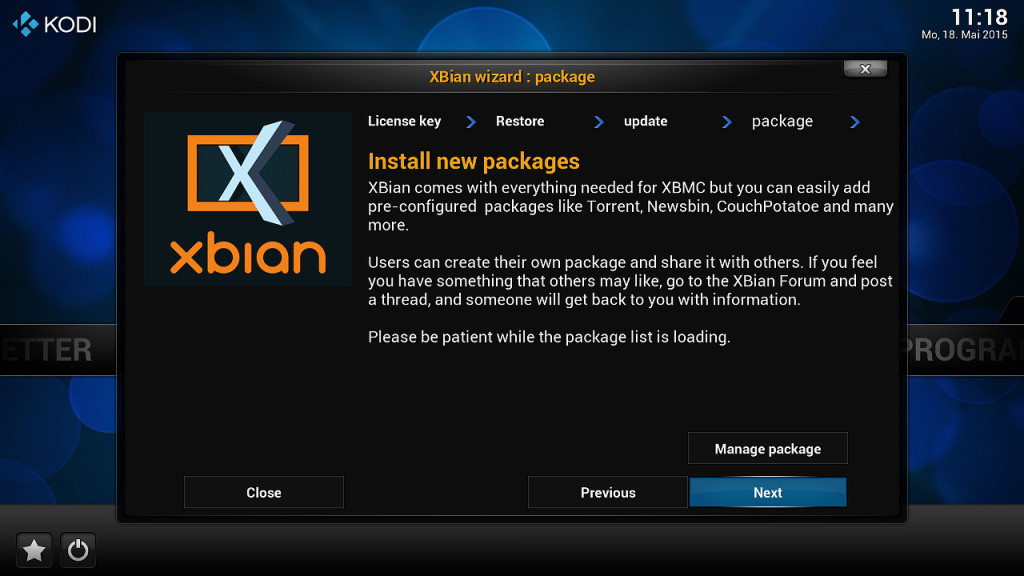

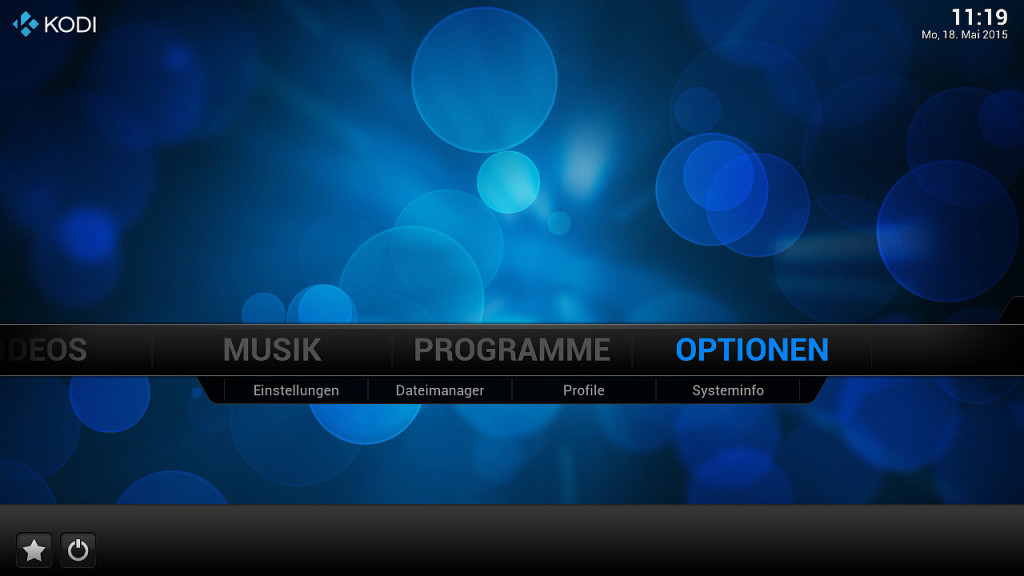
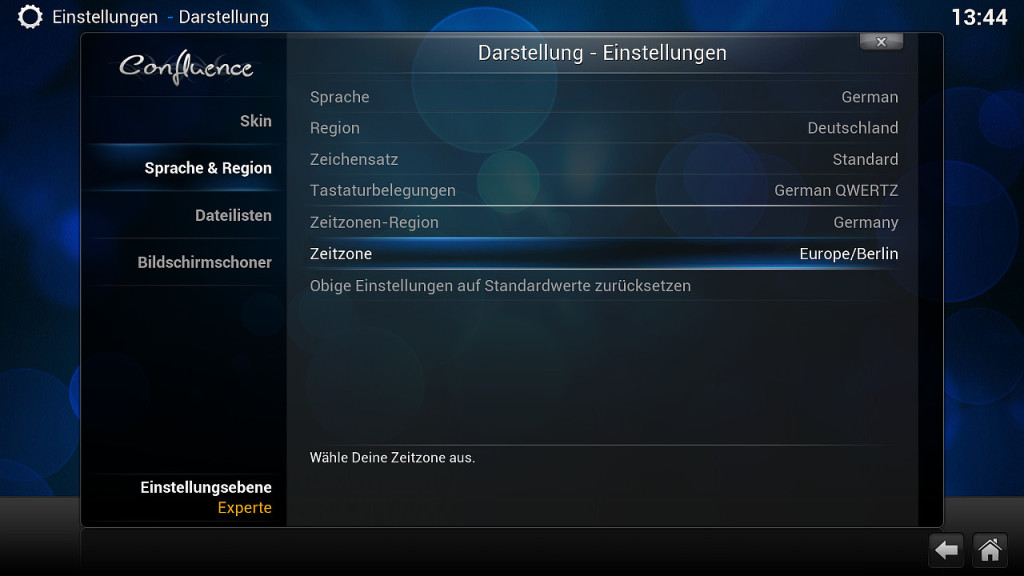
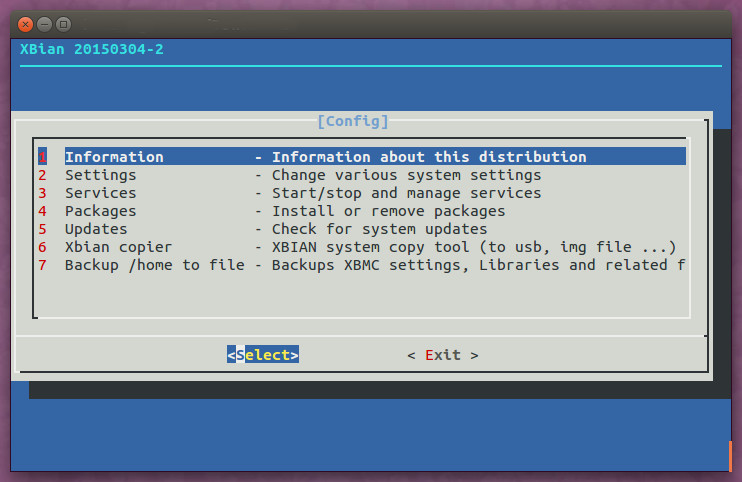
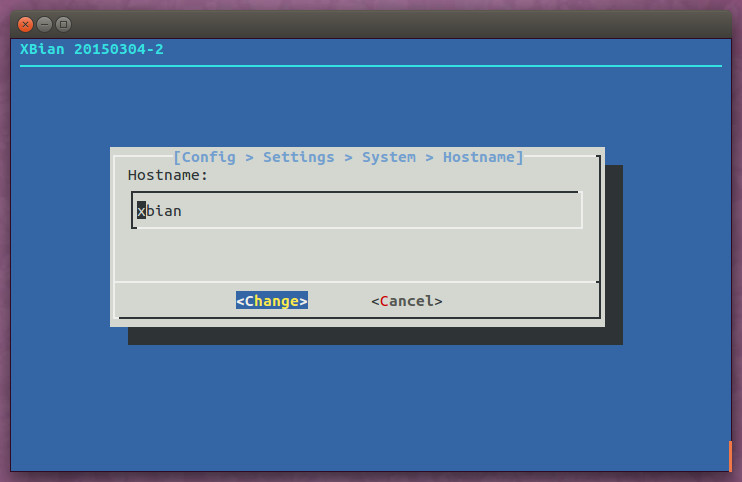
Hallo, ich habe den neuen Raspberry pi3 und wollte Xbian_Preliminary_rpi3 installieren.
Die Datei heißt „Xbian_Preliminary_rpi3.img.gz“. Der Xbian_Installer zeigt mir aber immer nur die Pi2-Version. Wie bekomme ich das Pi3-img auf die SD-Karte?
Schau mal, ob es nicht einen neueren Installer gibt. Falls nicht kannst Du das Image sicher auch downloaden, entpacken und per dd oder Win32IDiskImager auf die SD-Karte schaufeln.
Danke für den Hinweis. Ich habe Win32Diskimager benutzt. Das Ergebnis sieht gut aus.
Hallo Helmut,
danke noch einmal für die obige Information. Das Programm läuft.
Ich habe aber ein Problem mit den ersten Einstellungen. Ich habe zu schnell auf „Next“ geklickt. Nun komme ich nicht mehr in die Wilkommenseinstellungen.
Ich muss noch Wlan usw. einstellen (habe einen Raspberry Pi3 und die neue Software „Xbian_Preliminary_rpi3“).
Gruß
WLAN kannst Du auch im Nachhinein noch konfigurieren. Schau mal in Optionen bei den Einstellungen, da gibt es spezielle XBian Einstellungen und da drunter müssten die Netzwerksachen sein.
Hallo Hemut,
ich habe es gefunden und versucht einzustellen.
Mein Wlan wird gefunden, das Passwort wird verarbeitet, der Status steht auf Up, ich komme aber nicht in mein Netzwerk.
Wenn ich das Lan-Kabel anschließe, ist das kein Problem.
Was mache ich falsch?
Gruß
Hallo Heinz,
schau mal mit ifconfig, ob Du eine IP-Adresse bekommen hast und ob die auch zu Deinem Netzwerk passt. Wenn ja, dann solltest Du einen Ping absetzen können. Und Dein RaspPi sollte von außen darauf antworten. Ansonsten probier mal dmesg und schau, ob es Fehlermeldungen gibt.
Hallo Helmut,
ich muss doch alles richtig gemacht haben. Als ich heute wieder einmal rumspielen wollte. hat sich der Pi3 von sich aus richtig in mein Netzwerk eingeklinkt. Videos, Bilder und Musik kann ich schon von meiner Netzwerkfestplatte abspielen, ohne dass ich weitere Einstellungen vornehmen musste. Die o.g. Software „Xbian_Preliminary_rpi3“ muss schon die notwendigen Erweiterungen beinhalten.
Danke für Deine Hilfe.
Gruß Heinz
Hallo,
vielen Dank für die Super Anleitung.
Leider lässt sich bei mir die Sprache nicht auf Deutsch umschalten, da nur englisch verfügbar ist.
Der Pi ist mittlerweile mit dem internet verbunden und es lassen sich auch auf Updates zugreifen.
Leider habe ich seit langem suchen nicht gefunden, wie ich die deutsche Sprache hinzufügen kann.
Vielen Dank
M
Vermutlich verwendest Du eine neuere Kodi-Version. Schau bitte in meinen Artikel zu Kodi 15 Isengard, dort steht, wie Du die Spracheinstellungen ab Kodi 15 ändern kannst.