Der alte Reisepass oder Perso läuft ab, ein neuer muss beantragt werden, aber die Fotografen haben wegen Corona geschlossen. Egal – mit dieser Anleitung kann sich jeder selber seine biometrischen Ausweisbilder erstellen. Mit dem Smartphone wird fotografiert, mit GIMP das Bild bearbeitet und wer keinen eigenen Fotodrucker hat, der schickt es an den Drogeriemarkt seines Vertrauens. Die Kosten für einen Viererblock belaufen sich dabei nur auf wenige Cent und besser als im Fotoautomaten oder mit einer Passfoto-App am Smartphone wird es allemal.
Genau so ist es mir zu Coronazeiten ergangen: der Personalausweis war kurz vor dem Ablauf und nachdem professionelle Fotografen aufgrund Lockdown nicht verfügbar waren, habe ich es zuerst mit einem Fotoautomaten versucht. Vorteil: ein neutral grauer Hintergrund ist in diesen Automaten vorhanden und die Anleitung für den Vorgang ist nicht schlecht. Ergebnis: Für 7 Euro ist das Ergebnis optisch auf den ersten Blick gar nicht schlecht. Beim Nachmessen mit dem Geodreieck hat sich dann aber herausgestellt, dass mein Bild den Anforderungen an biometrische Ausweisbilder nicht genügt. Der Kopf war zu groß abgebildet, vom Kinn bis Oberkante Kopf ohne Haare waren es 39mm, 32 bis 36mm wären zulässig. Vielleicht hatte ich nicht den richtigen Abstand zur Kamera eingehalten, wer weiß?
Zweiter Versuch: Die Verwendung einer Passfoto-App am Smartphone. Die Apps vereinen Fotografie und Bildbearbeitung in einer Anwendung und erstellen einen 4er oder 6er Fotoblock fertig zum Druck. Ich nenne hier extra keine App beim Namen und will auch keinen Vergleichstest starten. Meine App war neben nerviger Werbung, was aber Ok ist für ein kostenloses Programm, etwas grob hakelig zu bedienen, zum Beispiel beim Drehen des Gesichts in die Senkrechte. Die Anforderungen wurden zwar eingehalten, nur die Auflösung eines Einzelbilds war mit 420 x 540 Pixel so gering, dass am Brillenrand bereits Pixeltreppen erkennbar waren. Keine gute Voraussetzungen für gute Papierbilder. Also weg mit der App und besser selber machen.
Anforderungen an biometrische Ausweisbilder
Mit einen freundlichen Cheeeeeese in die Kamera ist es in Zeiten der biometrischen Ausweisbilder leider nicht mehr getan. Die Anforderungen an Bilder für deutsche Ausweispapiere sind umfangreich und streng. So muss das Gesicht von vorne aufgenommen werden und nicht mehr schräg von der Seite, wie man das früher gerne gemacht hat und ein herzliches Lachen ist auch nicht erwünscht. Auf alle Anforderungen werde ich hier nicht eingehen, viele davon aber im Laufe des Artikels ansprechen. Ich empfehle aber auf jeden Fall ein Studium der offiziellen Foto-Mustertafel für Personaldokumente auf den Seiten der Bundesinnenministeriums. Dort gibt es zahlreiche Bildbeispiele, wie man es macht und wie besser nicht.
Was wird benötigt?
Ein Smartphone um das Bild aufzunehmen – natürlich tut es auch eine Digitalkamera, ein neutraler Hintergrund, ein Computer mit Bildbearbeitungsprogramm (in dieser Anleitung verwende ich das kostenlose GIMP) und eine Druckmöglichkeit. Das ist entweder ein eigener Fotodrucker oder der Fotodienst des Drogeriemarkts an der Ecke.
In sieben Schritten zu eigenen biometrischen Ausweisbildern
- Selfie mit dem Smartphone schießen
- Foto auf den PC übertragen
- Foto ausrichten und aufhübschen
- Gesicht in den geforderten Rahmen bringen
- Foto-Viererblock erstellen
- Foto an Bilderdienst senden
- Foto im Drogeriemarkt abholen
Schritt 1: Selfie mit dem Smartphone schießen
Kamera
Eine Digitalkamera ist für Passbilder nicht erforderlich, ein halbwegs modernes Smartphone tut es allemal und hat den Vorteil, dass wir uns im Selfie-Modus beim Fotografieren selber sehen können und keine Hilfestellung brauchen. In der Foto-App empfehle ich, die höchste Auflösestufe auszuwählen, wobei es egal ist ob Format 4:3, 16:9 oder was immer. Die Selfiekamera an meinen Smartphone liefert beachtliche 3456 x 4608 Pixel, die Hälfte tut es aber auch.
Hintergrund und Beleuchtung
Man sollte es nicht glauben, aber das ist gar nicht so einfach. Empfohlen wird ein einheitlicher, strukturloser Hintergrund in weiß oder grau. Da habe ich in der Wohnung nur weiße Raufasertapete zu bieten. Wer es extra schön machen will, der besorgt sich graue Pappe in A3- oder besser A2-Format, aber eine weiße Wand tut es auch.
Helles Sonnenlicht draußen kann ich nicht empfehlen, das leuchtet das Gesicht einseitig aus, führt zu Schatten an der Wand und zu Spiegelungen in Brillengläsern. Besser ist trübes nebliges Wetter, das zu einer diffusen Beleuchtung führt. Wer mit künstlichen Licht arbeiten möchte, sollte indirekt beleuchten und mehrere Lampen verwenden. Das Gesicht sollte halbwegs gleichmäßig ausgeleuchtet werden.
Beim Fotografieren auf folgendes achten
- Hochformat und Kopf in die Mitte nehmen.
- Nicht zu nah ran, es sollte viel weiße Wand auf allen Seiten mit auf dem Bild sein, damit wir Raum für die Nachbearbeitung haben. Beide Schultern mit aufnehmen und ruhig die halbe Brusthöhe.
- Bei Raufaser als Hintergrund, besser mehr Abstand zur Wand halten. Dann wird die Struktur kleiner oder gar unscharf.
- Der Körper sollte keinen Schatten auf den Hintergrund werfen und der Hintergrund gleichmäßig ausgeleuchtet sein.
- Aufnahme frontal, Kopf gerade, Blick in die Kamera.
- Bei Brillenträgern: Pupillen sichtbar in der Mitte der Gläser, unbedingt Spiegelungen in den Brillengläsern vermeiden.
- Durchaus freundlich schauen, aber nicht lachen oder grinsen.
Schritt 2: Foto auf den PC übertragen
Die Bildbearbeitung erfolgt am PC, also muss das Bild dorthin transferiert werden. Das macht jeder wie er es gewohnt ist, per Bluetooth, per USB-Kabel, per WLAN, zur Not auch per E-Mail. Nur besser nicht per WhatsApp oder anderen Messagern, die verringern oft bei der Übertragung die Bildauflösung und das können wir nicht gebrauchen.
Schritt 3: Foto ausrichten und aufhübschen
Hier geht es noch nicht um den Zuschnitt des Fotos, sondern um Drehung, Helligkeit und Kontrast. Dazu arbeiten wir am PC mit der Bildbearbeitung GNU Image Manipulation Programm (GIMP), das gibt es für MacOS, Linux und Windows und ist kostenlos downloadbar. Mit Fotoshop oder ähnlich mächtigen Werkzeugen geht es natürlich auch, aber in dieser Anleitung verwende ich GIMP 2.10. Wir öffnen also das eben aufgenommene Bild in GIMP.
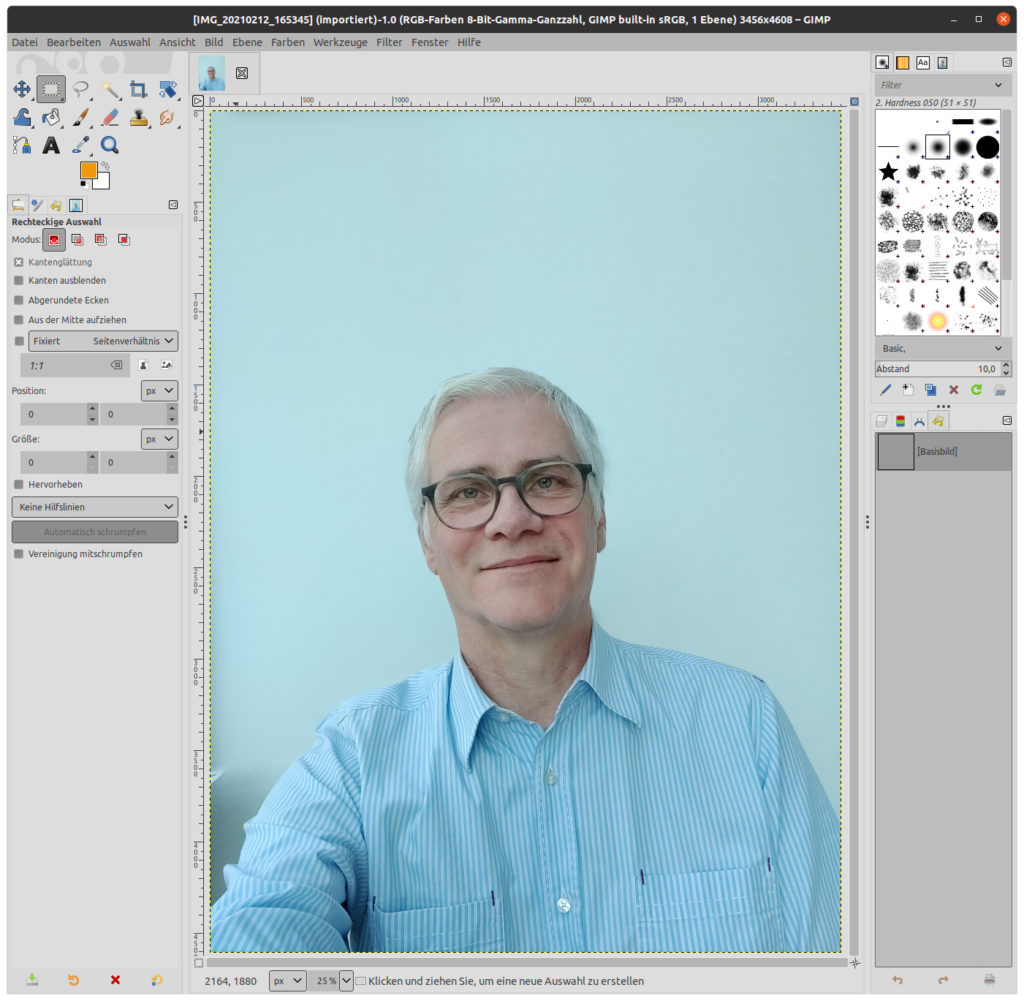
Bild drehen
Wer bereits bei der Aufnahme aufgepasst hat, dass Körper, Kopf und Kamera gerade ausgerichtet sind, der hat hier keine Arbeit mehr. Ansonsten versuchen wir in diesem Schritt das gesamte Bild so zu drehen, dass es senkrecht steht und die Augen in der selben Höhe liegen. Dazu kann es sinnvoll sein, zur Orientierung eine horizontale Hilfslinie durch die Augen und eine vertikale auf die Nasenspitze zu legen. Hilfslinien lassen sich mit der Maus aus der oberen und linken Maßleiste ins Bild ziehen oder über Bild – Hilfslinien – Neue Hilfslinie (in Prozent)… – OK. Mit der Maus kann sie dann positioniert werden. Mit dem Drehen-Werkzeug bringen wir das Bild dann in eine gerade senkrechte Position. Es ist kein Problem, wenn nicht alles passt – Gesichter sind nun mal nicht vollkommen symmetrisch.
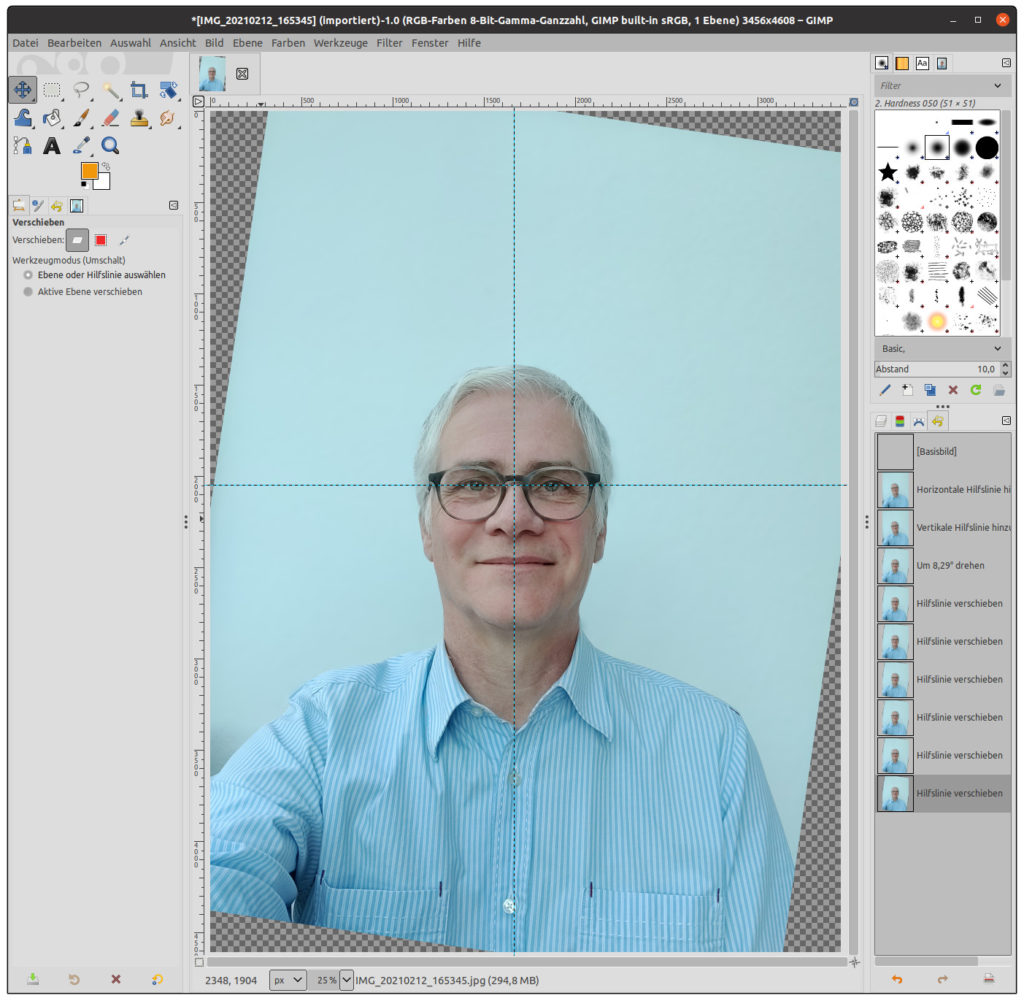
Helligkeit und Kontrast
Beides können wir korrigieren über Farben – Werte… Von Interesse sind dabei die kleinen Dreiecke unterhalb des Histogramms bei Quellwerte. Wenn wir das linke Dreieck ein klein wenig nach rechts und das rechte (zwei rote Pfeile) ein klein wenig nach links ziehen, erhöhen wir den Kontrast. Das Bild wirkt satter, als ob man einen Grauschleier entfernt hätte. Verschieben wir das mittlere Dreieck (grüner Pfeil), so ändert sich die Helligkeit. Auch Farbkorrekturen lassen sich hier vornehmen, wenn wir bei Kanal (blauer Pfeil) von Wert auf eine entsprechende Farbe wechseln und dann das mittlere Dreieck verschieben. Mit Zurücksetzen können wir jederzeit alle Einstellungen rückgängig machen und mit der Markierung bei Vorschau (gelber Pfeil) lässt sich temporär zwischen aktuellem und ursprünglichem Bild wechseln. Mit den Einstellungen würde ich behutsam umgehen, weniger ist oft mehr und es soll ja nicht unnatürlich wirken. OK beendet dann den Vorgang und übernimmt die Einstellungen.
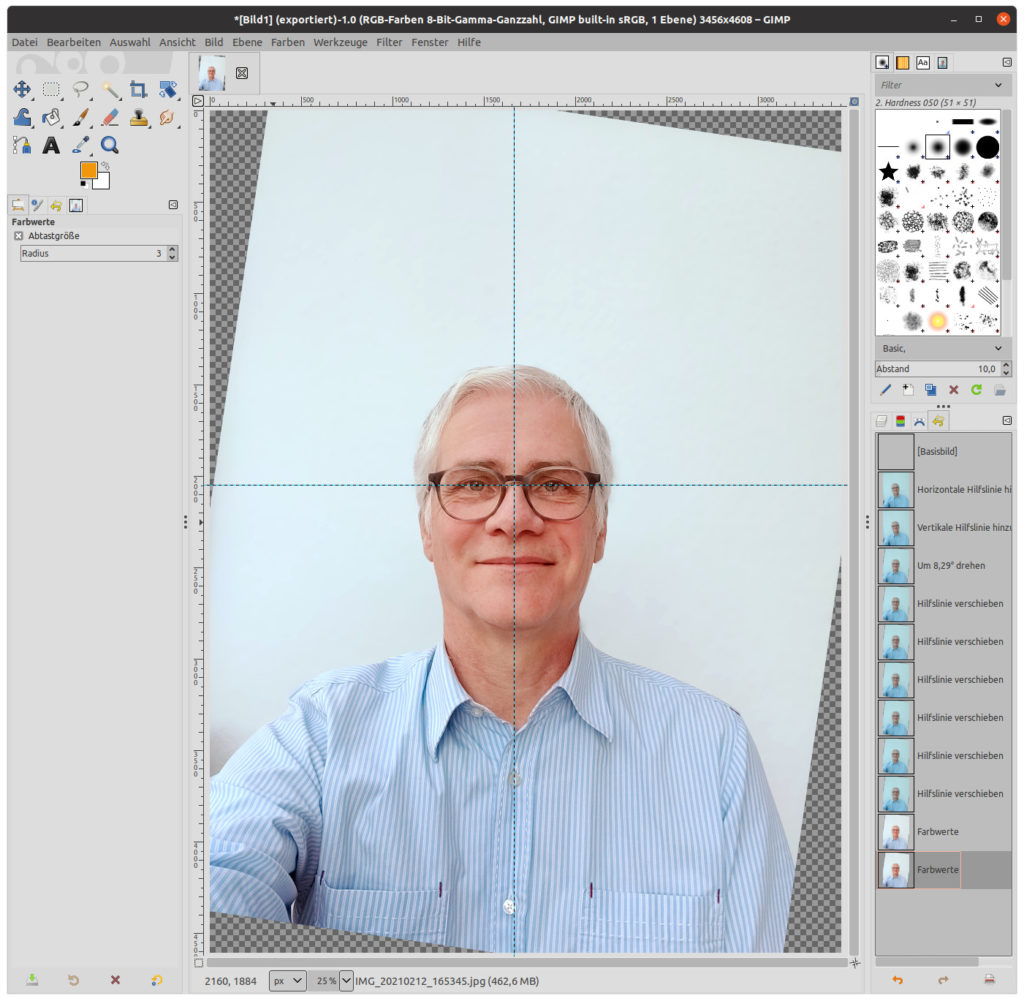
Um diesen Schritt abzuschließen speichern wir das Bild über Datei – Exportieren nach… als beispielsweise Bild1.png. Das PNG-Format ist hier gegenüber dem üblichen JPG vorzuziehen, weil es verlustfrei ist und es uns hier nicht auf kleine Dateigröße ankommt. Das aktuelle Fenster in GIMP schließen wir mit Datei – Ansicht schließen und Änderungen verwerfen. Was wir weiterhin brauchen werden, haben wir ja als PNG exportiert.
Schritt 4: Gesicht in den geforderten Rahmen bringen
Jetzt geht es darum, das Bild in die richtige Größe zu bringen und das Gesicht richtig zu positionieren. Dazu legen wir uns erst mal einen leeren Rahmen für das Zielbild an durch Datei – Neu… und stellen im sich öffnenden Dialogfenster zuerst die X- und Y-Auflösung auf 600 Pixel/In. Dann ändern wir die Einheit bei der Bildgröße von px auf Millimeter und tragen bei der Breite 35mm und bei der Höhe 45mm ein und klicken OK. Jetzt haben wir ein leeres Bild mit den getätigten Einstellungen. Dem fügen wir nun einige Hilfslinien hinzu und zwar mit Bild – Hilfslinien – Neue Hilfslinie (in Prozent)… Folgende Hilfslinien brauchen wir um das Gesicht richtig im Bild positionieren zu können:
- horizontal 30%,
- horizontal 50%,
- vertikal 45% und
- vertikal 55%.
Dann erzeugen wir und noch eine Ellipse, die später für die Kopfgröße stehen soll. Dazu Werkzeug – Auswahlwerkzeuge – Elliptische Auswahl klicken und eine beliebig große Ellipse mit der Maus aufziehen. Links bei den Werkzeugeinstellungen können wir nun die Größe der Ellipse angeben und zwar 24mm x 34mm. Davor zuerst bei Größe wieder von px auf Millimeter umstellen. Die Ellipse können wir mit der Maus grob so verschieben, dass sie horizontal zentriert ist, die Höhenposition jetzt noch egal.
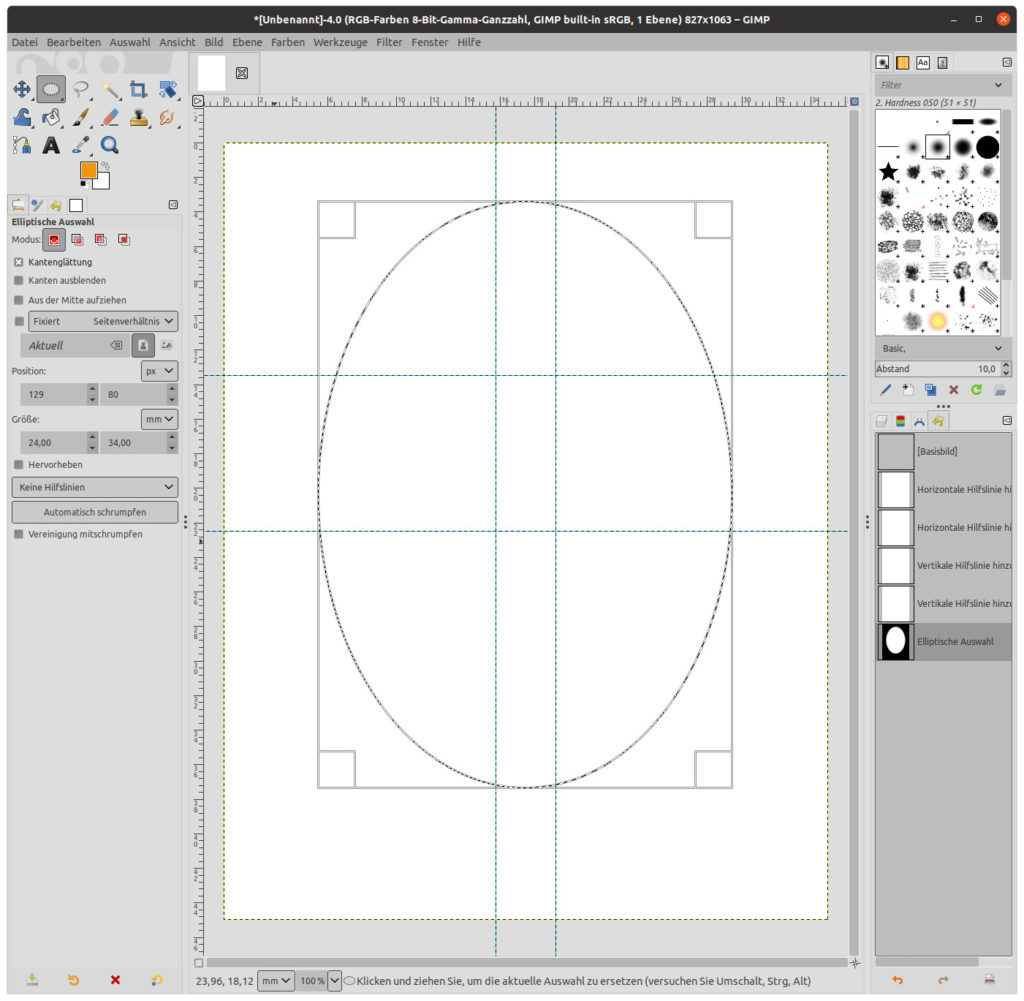
Der Rahmen ist damit so weit vorbereitet, dass wir unser Bild einfügen können. Das passiert mit Datei – Als Ebenen öffnen… Wir wählen unser Bild1.png aus, das uns dann hinter die Hilfslinien eingeblendet wird. Die Größe des Bildes wird allerdings nicht stimmen – in Abhängigkeit von der Kameraauflösung des Smartphones. Die Bildgröße können wir verändern durch Ebene – Ebene skalieren… Hier wird die aktuelle Bildgröße angezeigt und wir können eine neue Breite eingeben, wobei sich die Länge proportional anpasst. Jetzt heißt es etwas experimentieren. Dabei verschieben wir das Bild so in die Ellipse, dass das Kinn mit dem unteren Rand abschließt. Der obere Ellipsenrand sollte nun das obere Kopfende markieren aber ohne Frisur. Die Größenanpassung müssen wir nun gegebenenfalls mehrfach wiederholen, bis das Gesicht ins Oval passt. Erst danach verschieben wir das Bild so, dass sich die Nasenspitze zwischen den beiden vertikalen Hilfslinien befindet und die Augen zwischen den beiden horizontalen.
Vermutlich passt jetzt die Ellipse nicht mehr um das Gesicht, das macht aber nichts. Wer sie aber zur Endkontrolle nachziehen möchte, der wechselt links bei den Werkzeugeinstellungen zum Verschiebewerkzeug von Ebene auf Auswahl und verschiebt mit der Maus so die Ellipse und nicht mehr das Bild.
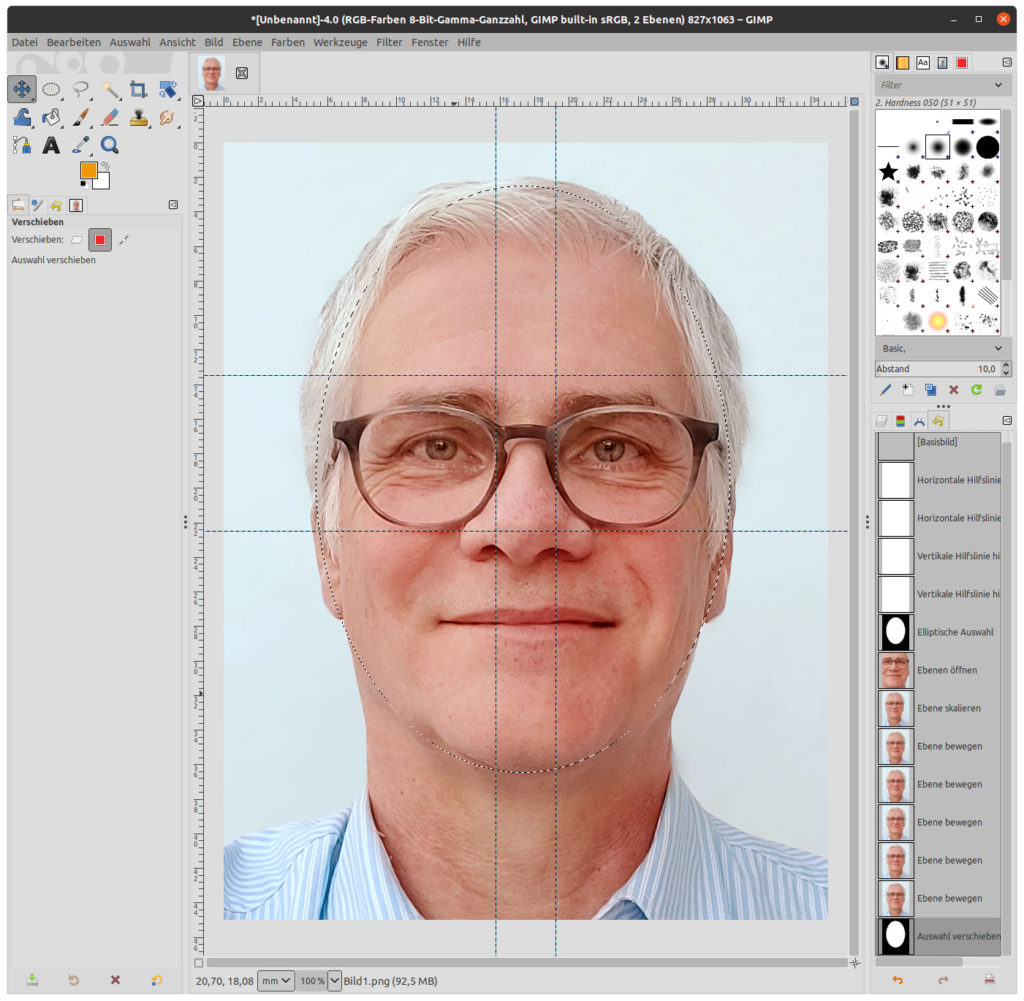
Zum Abschluss dieses Arbeitsschrittes exportieren wir das Ergebnis als Bild2.png und schließen die aktuelle Ansicht. Wer ein Einzelbild im Format 35x45mm drucken möchte, ist an dieser Stelle bereits fertig.
Schritt 5: Foto-Viererblock erstellen
Jetzt fertigen wir einen typischen Vierer-Ausweisbild-Block, so wie man ihn vom Fotoautomaten kennt. Das hat den Vorteil, dass wir beim Fotolabor vier Passbilder für den Preis eines Fotoabzugs bekommen werden.
In GIMP starten wir wieder mit einem neuen Bild, also mit Datei – Neu… Das bekommt ebenfalls eine Auflösung von 600 Pixel/in in beide Richtungen, aber diesmal die Größe 90mm Breite und 130mm Höhe, also das klassische 9x13er Fotoformat. Zur Positionierung der 4 Bilder setzen wir uns wieder Hilfslinien und zwar:
- horizontal 46%,
- horizontal 54%,
- vertikal 46% und
- vertikal 54%.
Das ist nichts anderes als jeweils 8% Abstand um die Mitte. Dann können wir das erste der vier Bilder einfügen mit Datei – Als Ebenen öffnen… Und wir wählen unser Bild2.png aus, das daraufhin zentriert eingeblendet wird. Wir verschieben es mit der Maus nach oben links und lassen es an den Hilfslinien einrasten. Aufpassen, dass dabei die Einstellungen des Verschiebewerkzeugs wieder auf Ebene stehen, falls wir das vorher auf Auswahl verstellt hatten.
Das erste Bild kopieren wir jetzt in die Zwischenablage mit Bearbeiten – Kopieren und fügen es mit Bearbeiten – Einfügen erneut ein. Das zweite Bild liegt über dem ersten und wir können es direkt mit der Maus nach rechts schieben und wieder an den Hilfslinien einrasten lassen. Den Einfügevorgang wiederholen wir noch zweimal um die unteren beiden Positionen zu besetzen. Und fertig ist der Viererblock, den wir wieder per Datei – Exportieren nach… als Bild3,png speichern. GIMP können wir nun beenden, die Passbilder sind fertig für den Druck bzw. die Übertragung zum Fotolabor.
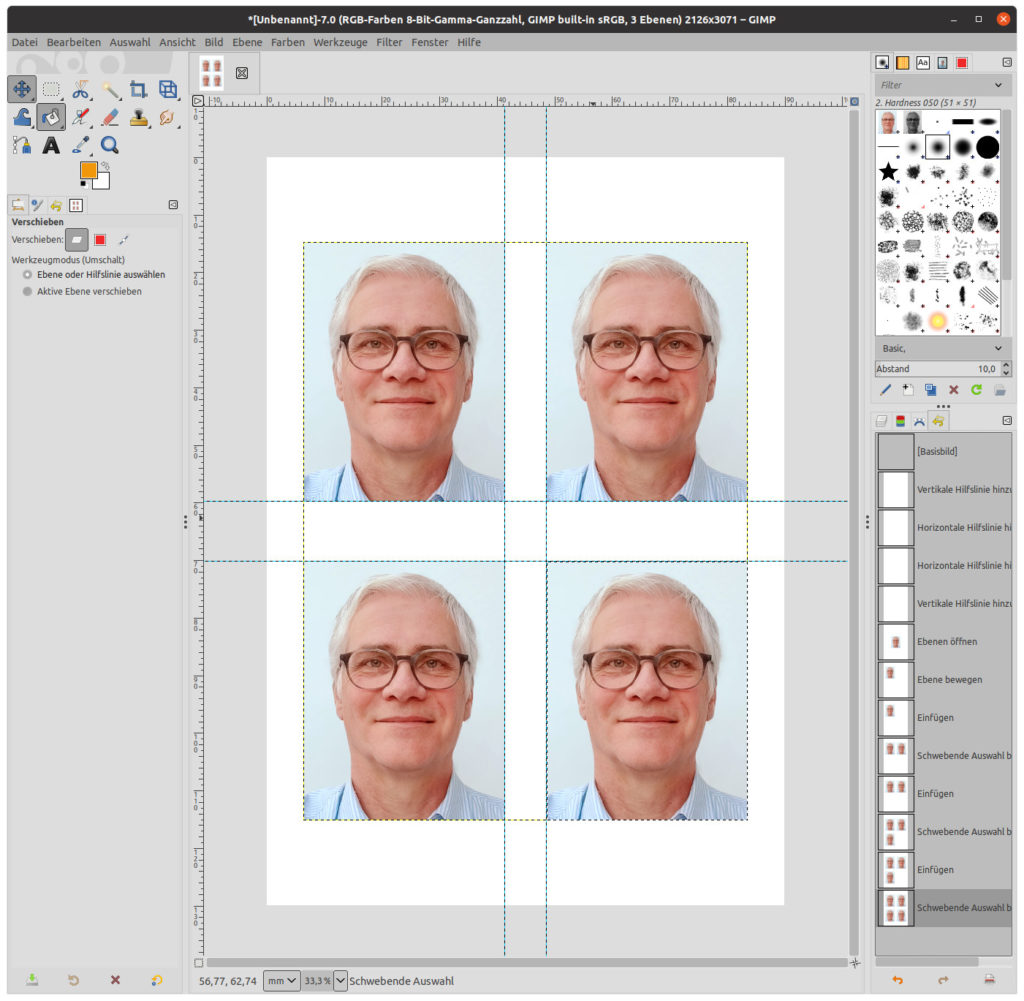
Übrigens: Ein Vierer-Bilderblock auf einem 9×13 Foto ist zwar gebräuchlich, aber natürlich nicht die einzige Variante. Genauso geht ein 6er-Block auf 10×15 oder ein 16er-Block auf 15×20.
Schritt 6: Foto an Bilderdienst senden
Wer im Besitz eines eigenen Fotodruckers ist, druckt den Viererblock einfach aus. Die (kostengünstige) Alternative dazu ist die Nutzung der Fotodienstleistung des Drogeriemarkts des Vertrauens. Dazu auf der Webseite des Fotodienstes das Bild3.png hochladen und einen 9×13 Abzug bestellen.
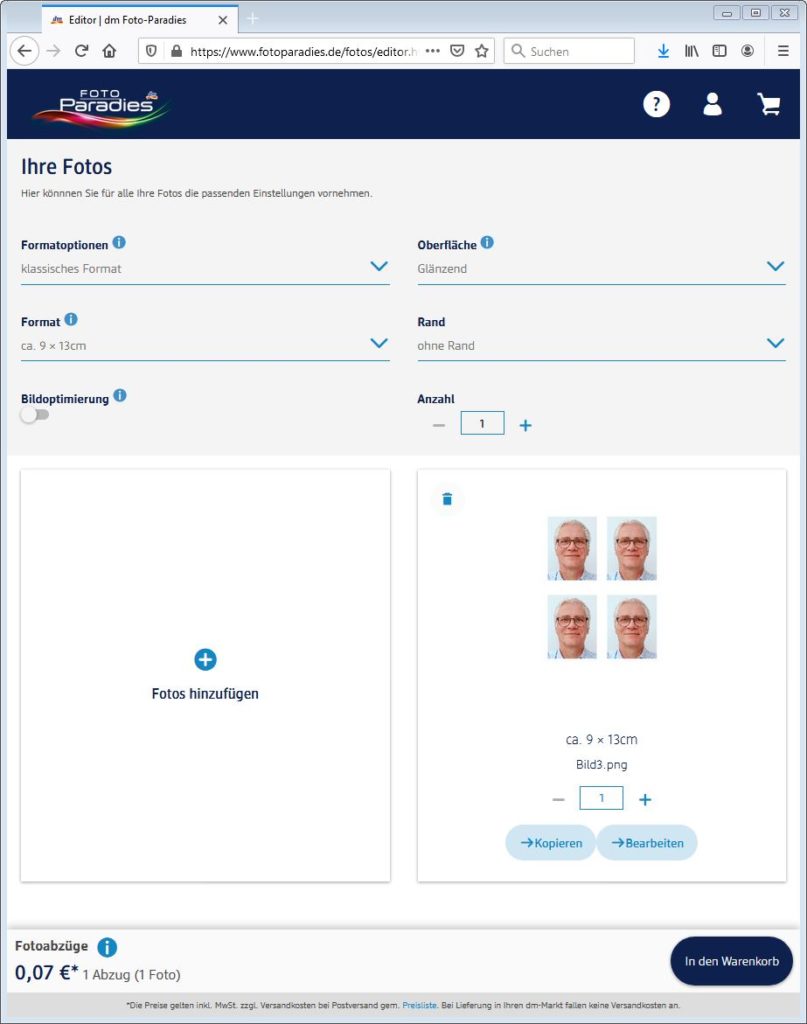
Im Beispiel-Screenshot sieht man die Uploadseite von DM-Fotoparadies (bei anderen Drogeriemärkten wird es ähnlich aussehen) mit den zu tätigenden Einstellungen (klassisches Format und 9×13). Die Bildoptimierung würde ich hier ausschalten, das haben wir ja bereits von Hand gemacht. Dann werden noch einige Kundendaten und die gewünschte Abholfiliale abgefragt.
Schritt 7: Foto im Drogeriemarkt abholen
Gegen Aufpreis gibt auch den Fotoversand, aber will man für ein Bild, das 7 Cent kostet, fast zwei Euro für den Versand bezahlen?
Der Standardfotodruck (nicht das teurere Expressverfahern) dauert ein paar Tage, dann gibts eine E-Mail, dass das Bild fertig ist. Mit dem E-Mail-Ausdruck als Abholschein können wir im Laden dann anhand der Auftragsnummer die eigene Fototüte heraussuchen und das Bild an der Kasse bar bezahlen.
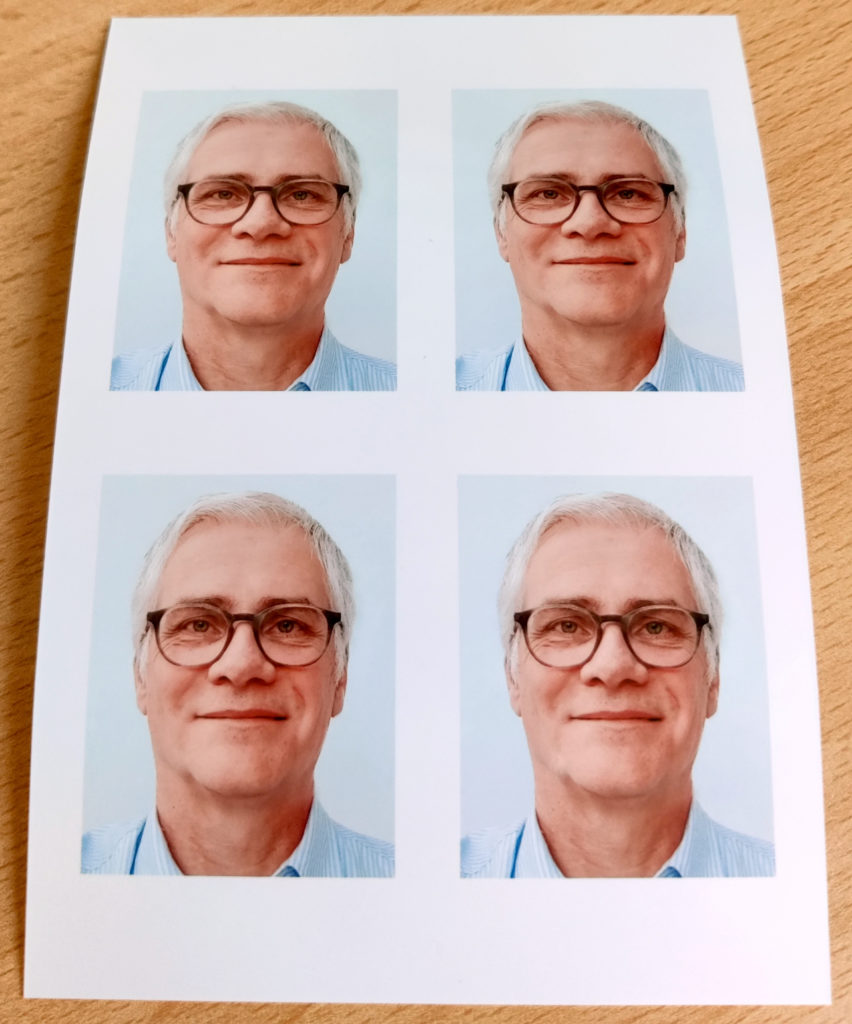
Fazit: Wer sich den Fotografen sparen will und dem Fotoautomaten nicht vertraut, der macht sich seine Passfotos mit Smartphone und GIMP einfach selber und spart dabei ordentlich Geld. Übrigens: GIMP zu lernen, eröffnet auch viele Möglichkeiten bei der Bearbeitung der Urlaubsfotos. GIMP ist kostenlos und kann in seinem Leistungsumfang Fotoshop durchaus das Wasser reichen.
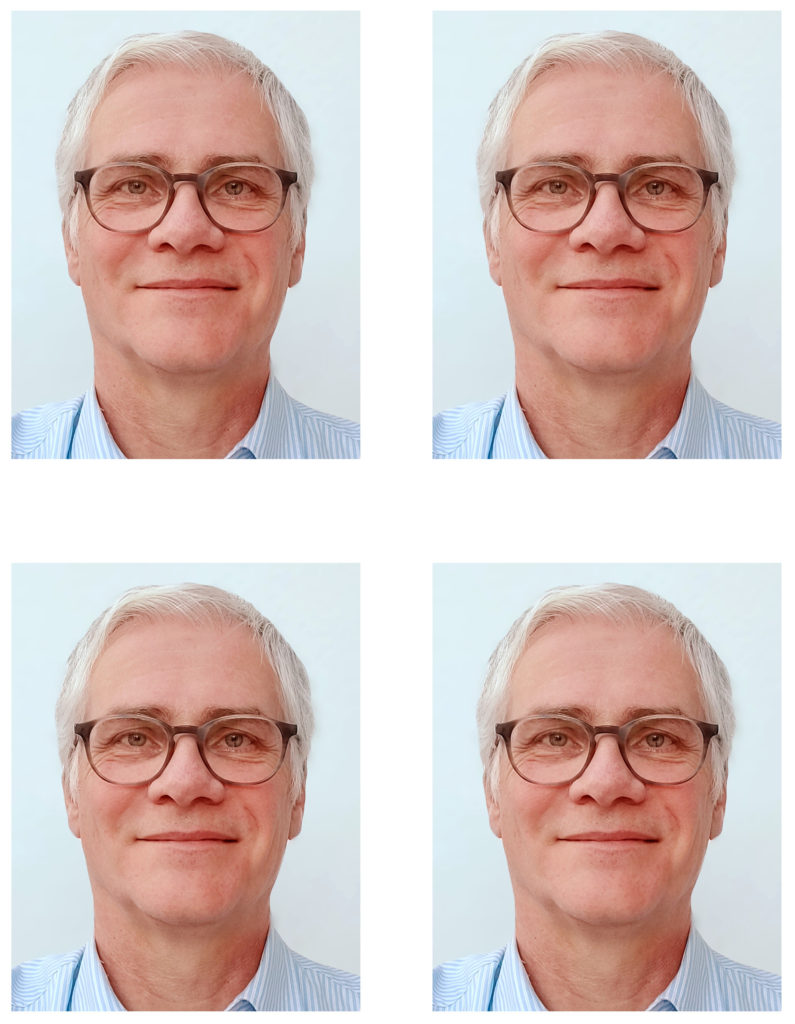

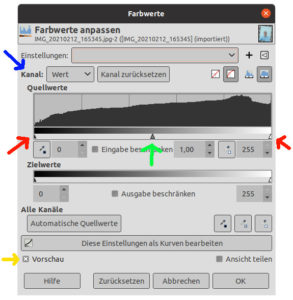
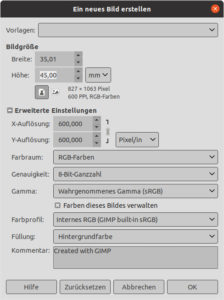
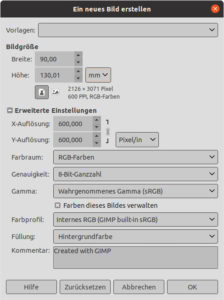
Das ist ein Wissenschaft für sich aber in der Corona Zeit wirklich sinnvoll. Super ausführlich erklärt.
Sehr ausführlich und nachvollziehbar erklärt! Vielen Dank!
Genial!
Seit längerem schon benutze ich Gimp; das ist für mich eine super Erklärung, welche auch gleich funktioniert hat. Habe es einmal ausprobiert und über Rossmann für unter 50 Cent vier Passbilder erstellt. Ergebnis: nahezu perfekte Bilder auf Fotopapier mit wirklich guter Qualität.
Sehr empfehlenswert!
Danke Helmut,
extrem gute Anleitung, die perfekt funktioniert.
Spannendes Tutorial. Ich werde das sicher mal ausprobieren an einem regnerischen Tag. Als Linux Nutzer kenne ich Gimp natürlich. Bis dahin nutze ich noch die App auf meinem iPhone mit einer Auflösung von 1504×1931 Pixel. Ich brauche zwar selten Passfotos, etwa für den Kulturlegi oder dann für den ÖV Ausweis und da wurden die Fotos aus der App immer angenommen. Auch wenn meine Eltern für das GA (Schweizer Bezeichnung für die Bahncard 100) ein Foto brauchen wurde das immer angenommen. Und auch die wollen Biometrische Fotos. Die Fotos kann ich auch alle Online hochladen. Passfotos für Perso und Pass werden bei uns in Luzern (Schweiz) direkt im Passbüro angefertigt. Gut, für die umgerechnet fast 70 € (Personalausweis) sollen die auch was Leisten.
Eine wirklich klasse Anleitung für Gimp! Durch das „manuelle“ Erstellen wird viel dazugelernt. Das Anpassen der Fotos am PC ist auf jeden Fall besser als eine fertige App. Der Ausdruck wurde auch sofort akzeptiert. Vielen Dank dafür!
Eine Freundin bat mich, den Hobby-Fotografen, Passfotos von ihr zu machen. Damals bin ich auf diese Anleitung gestoßen. Jetzt brauche ich selbst neue Passfotos und bin erneut hier gelandet. Das Bookmark ist jetzt gesetzt (: Der Aufwand insgesamt ist zwar ordentlich, aber wer Geld sparen und/oder ein optimales Ergebnis erzielen will, kann das mit Deiner Anleitung zu Hause selbst machen. Dankeschön!
Vielen Dank! Super Anleitung!
Danke)
Eine sehr gute und ausführliche Schritt-für-Schritt-Anleitung. Mit ihrer Hilfe konnten wir die Passbilder für die ganze Familie Zuhause vorbereiten und später in der Drogerie ausdrucken. Die Behörde hat alle Fotos akzeptiert.
Vielen Dank!
Herzlichen Dank für die Anleitung! Habe sie heute genutzt.
Herzlichen Dank !!!
Tolle Einleitung !!!
Super, vielen Dank!!
Sehr gute Anleitung. Danke.
Dank der guten Anleitung habe ich alles hinbekommen. Vielen Dank!
Ich mache schon zum zweiten mal meine Passfotos selber.
Vielen Dank!